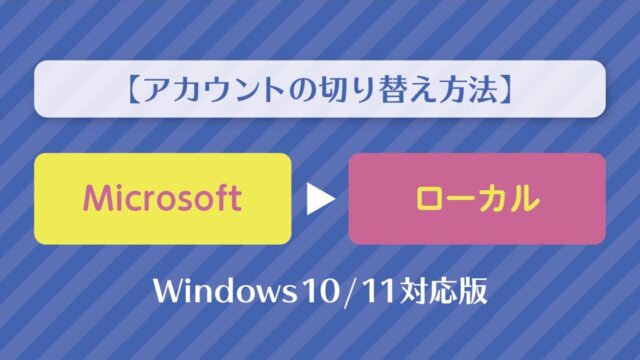パソコンに不具合があった場合に備えバックアップを取っておくと安心ですが、調べてみると方法がありすぎてどれを選べば良いか分からないですよね。そこで数ある方法の中より「確実・簡単」なバックアップ方法をご紹介したいと思います。
回復ドライブとシステムイメージ
Windows10 / 11 OSの場合、パソコンに不具合が発生し正常起動出来なくなった場合に備えて、【回復ドライブ】・【システムイメージ】と呼ばれるデータの作成方法が存在します。
作成しておくとパソコンに不具合が発生した場合でも、回復ドライブを使用してOSの再インストールがおこなえたり、システムイメージを用いてイメージを作成した時点の状態に復元出来たりと、OSの再インストールやアプリのセットアップ、設定の変更等の手間を省くことが出来るんです!
回復ドライブとは
Windows8 以降のOSに搭載されている、パソコンを初期状態に戻すための機能です。
昔のパソコンには「リカバリーディスク」が付属していましたが、今のパソコンにはそれが付属しておらず、必要に応じて
「回復ドライブ」を自分で作ることになっています。回復ドライブを作るためには32GBの外付けドライブが必要となりますが、USBメモリを使用して作成することが多いです。
OSが起動しない状態からでも回復ドライブからWindowsを回復するためのツールを起動させ、トラブルシューティングをおこない、パソコンを修復出来る可能性があります。
回復ドライブは、利用できなくなったPCを修復するときに使うものなので、従来のリカバリーディスクと同じ役割を持つと思ってください。
システムイメージとは
現在のCドライブの状態と、パソコンの起動に必要なデータをまとめたものです。
システムイメージをバックアップすることで、その時点までに行ったソフトウェアのインストールや、設定内容も保存できます。万が一のトラブルに備えて、パソコンの動作が正常な状態のときに、システムイメージをバックアップしておくことをお勧めします。
作成方法
回復ドライブ
■作成時の注意点■
回復ドライブの作成には、32GB以上のUSBメモリが必要です。
回復ドライブを作成すると、USBメモリのデータはすべて削除されます。
ブラウザーやウイルス対策ソフトなど起動しているアプリはすべて終了します。
作成中にスクリーンセーバーやスリープ機能等がオンにならないよう、設定を確認してください。
ネットワークに接続している場合、LANケーブルを取り外すか無線LAN機能をオフにします。
- デスクトップ画面より[スタート]をクリックし、右上の[すべてのアプリ]をクリックします。
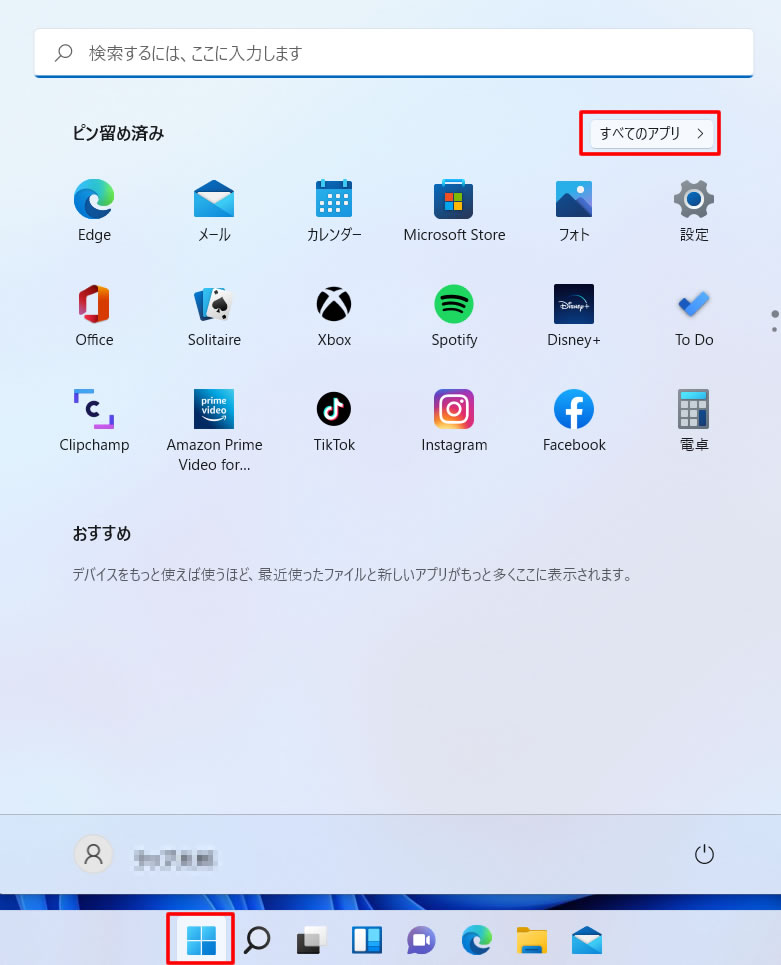
- アプリ一覧が表示されたらアルファベットの[W]行より[Windowsツール]を選択します。
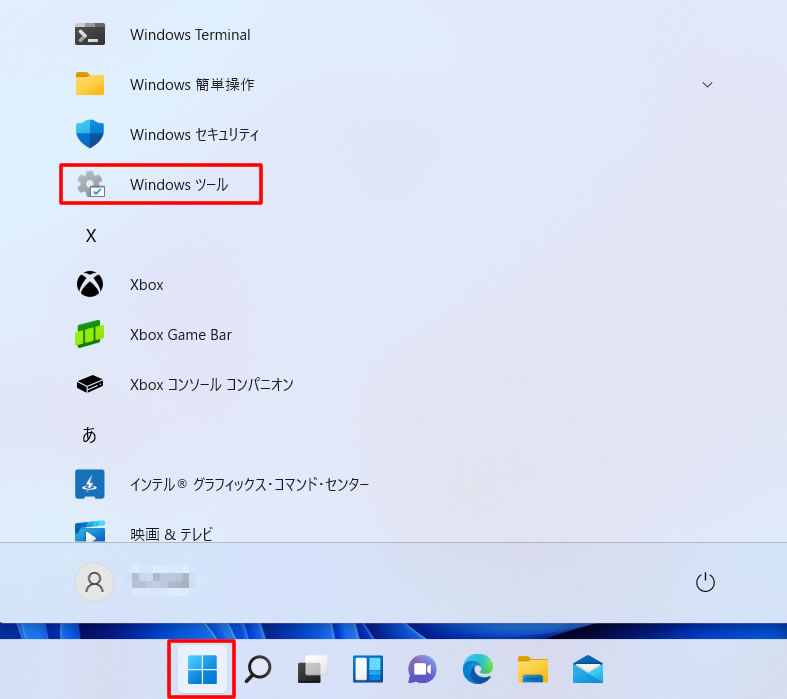
- [Windowsツール]が表示されますので[コントロールパネル]をダブルクリックします。
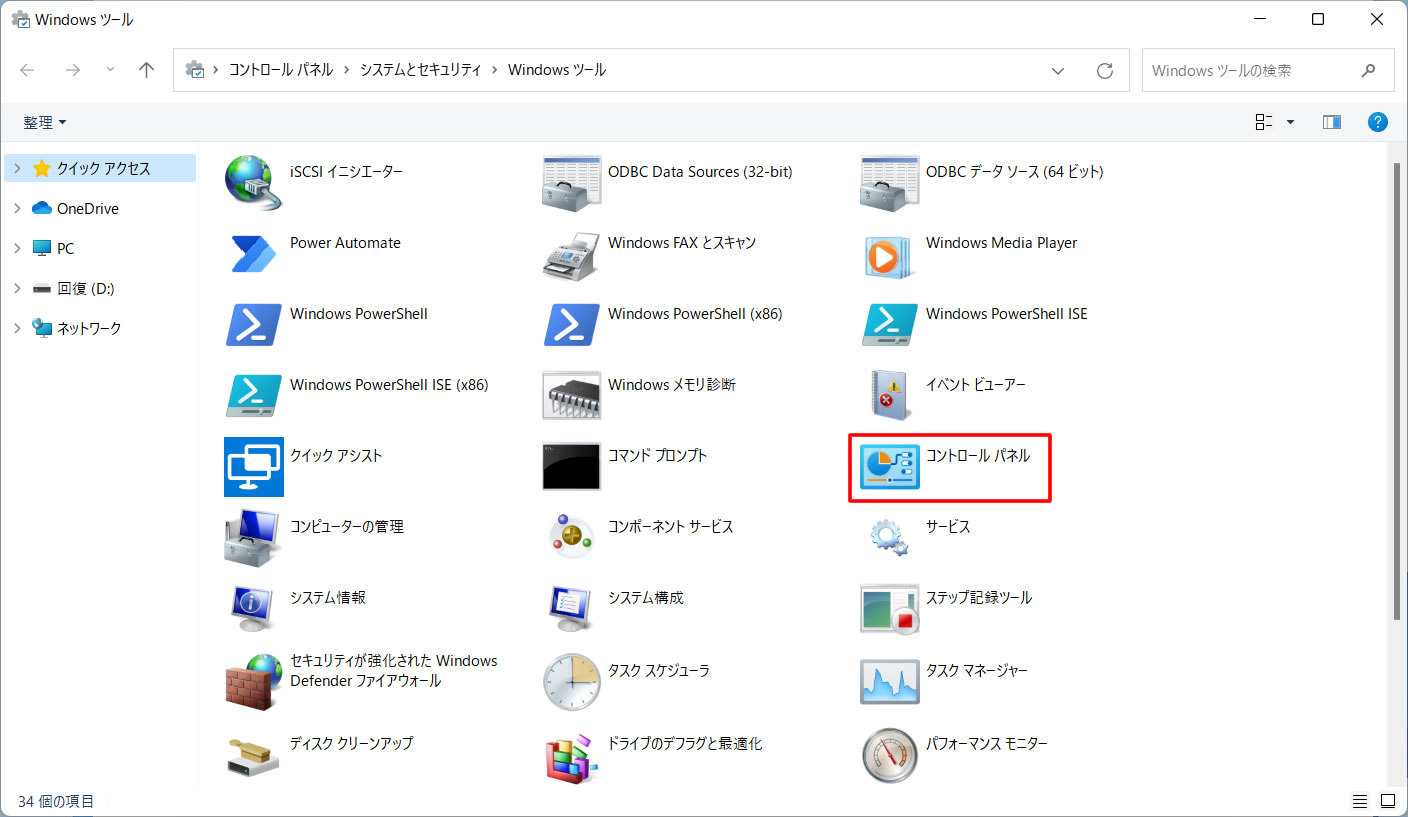
- [コントロールパネル]が表示されるので[システムとセキュリティ]をクリックします。
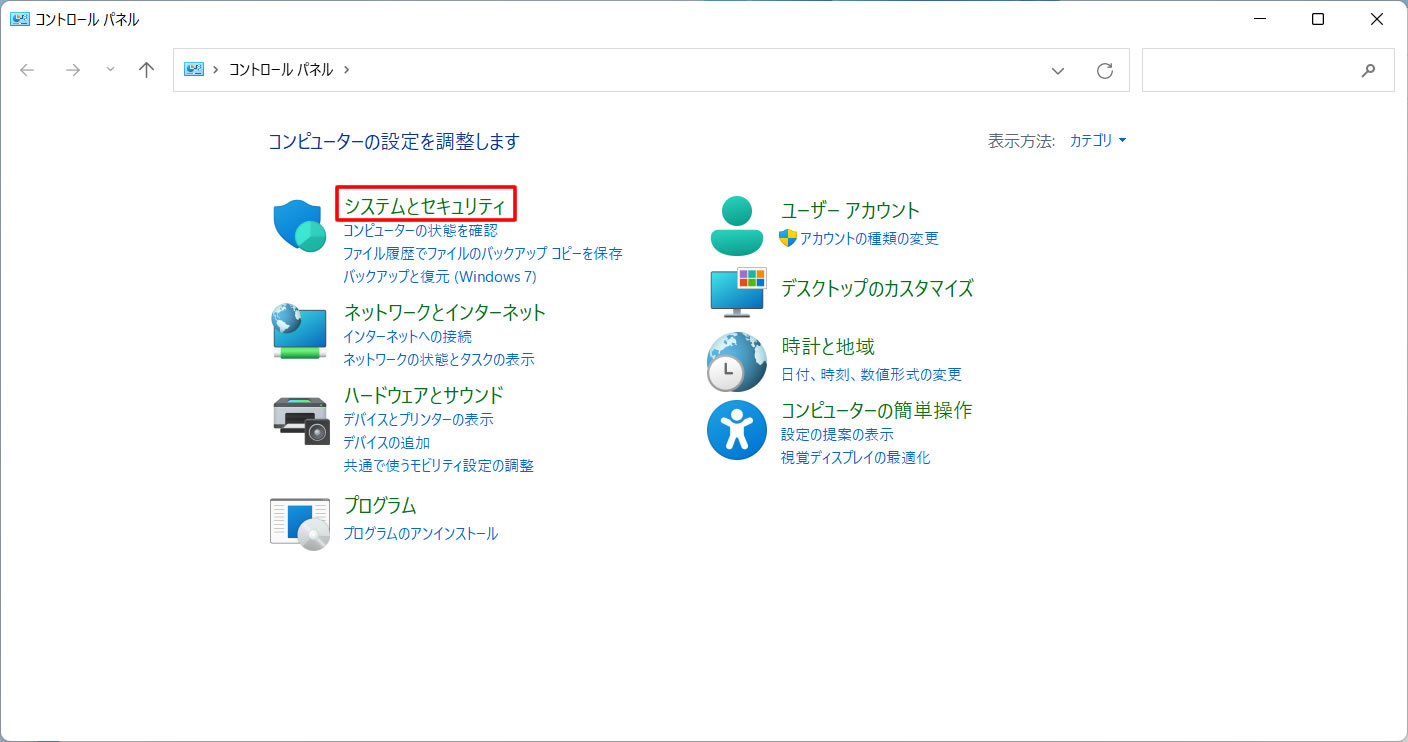
- [セキュリティとメンテナンス]をクリックします。
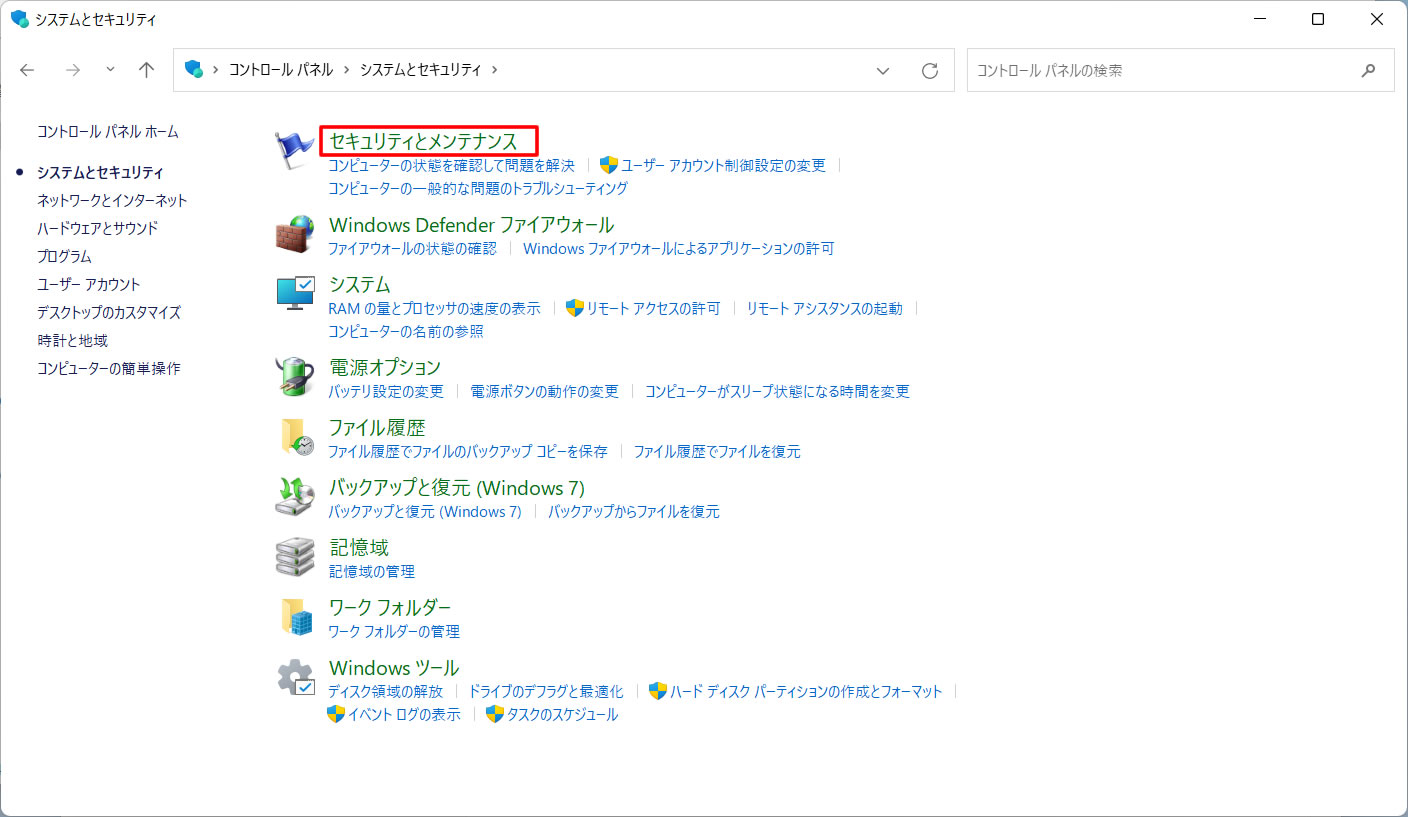
- 画面下側にある[回復]をクリックします。
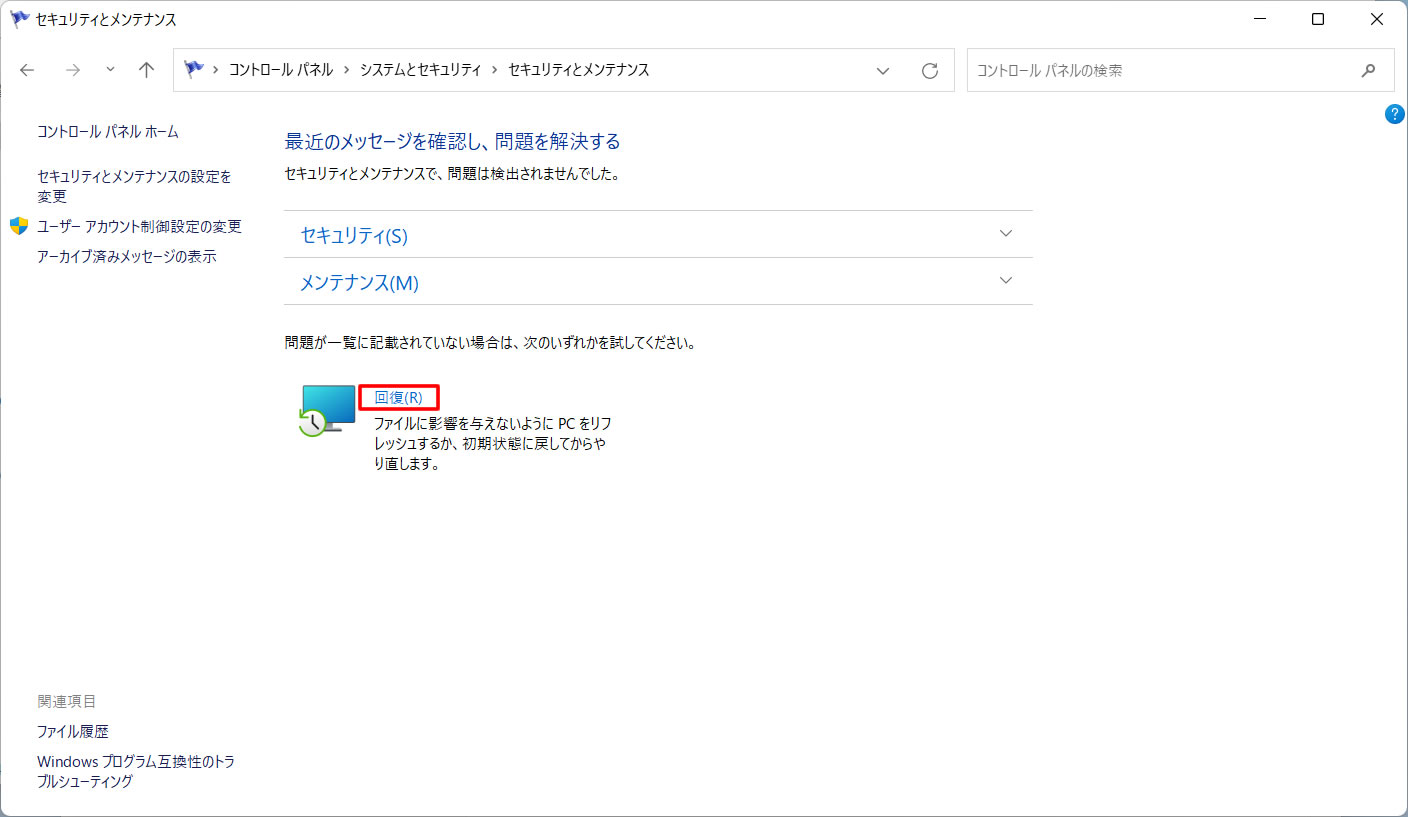
- [回復ドライブの作成]をクリックします。
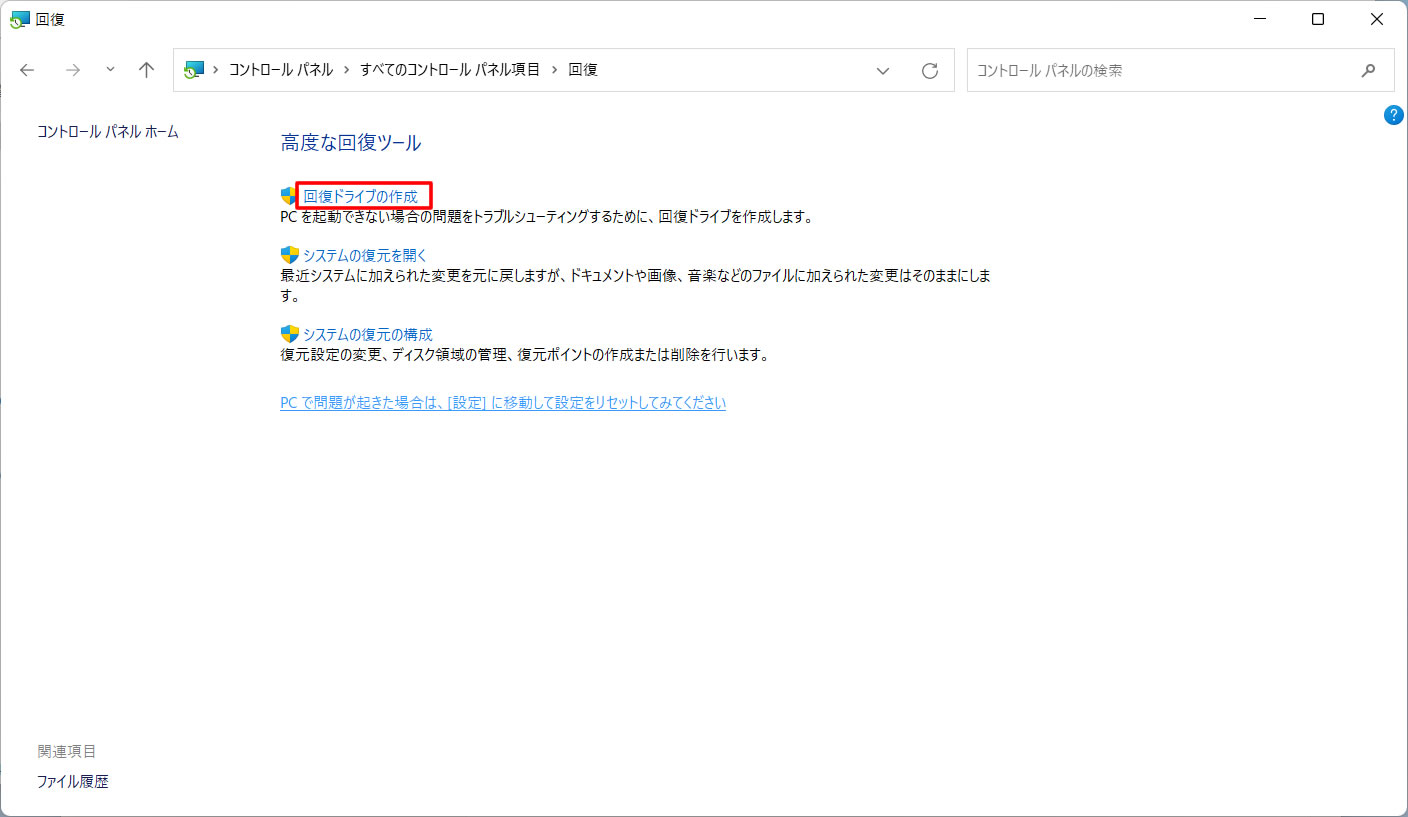
- [ユーザーアカウント制御]が表示されるので[はい]をクリックします。
[回復ドライブ]が表示されるので[次へ]をクリックします。
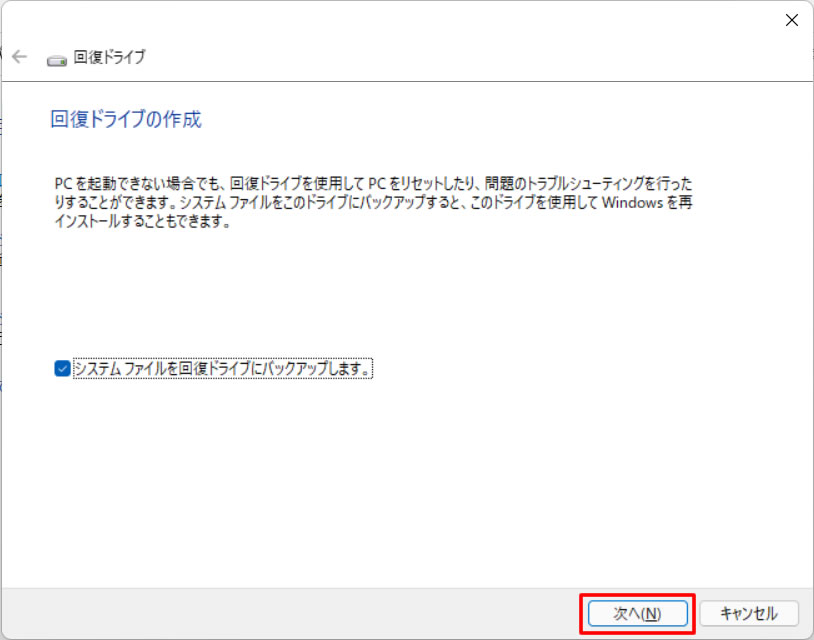
※[システムファイルを回復ドライブにバックアップします。]は、チェックを付けたままにしてください。
システムファイルとは、OSの再構築を行うためのファイルです。システムファイルをバックアップしないと、
回復ドライブからリカバリすることができません。 - [お待ち下さい]と表示されますので次の画面が表示されるまで待ちます。
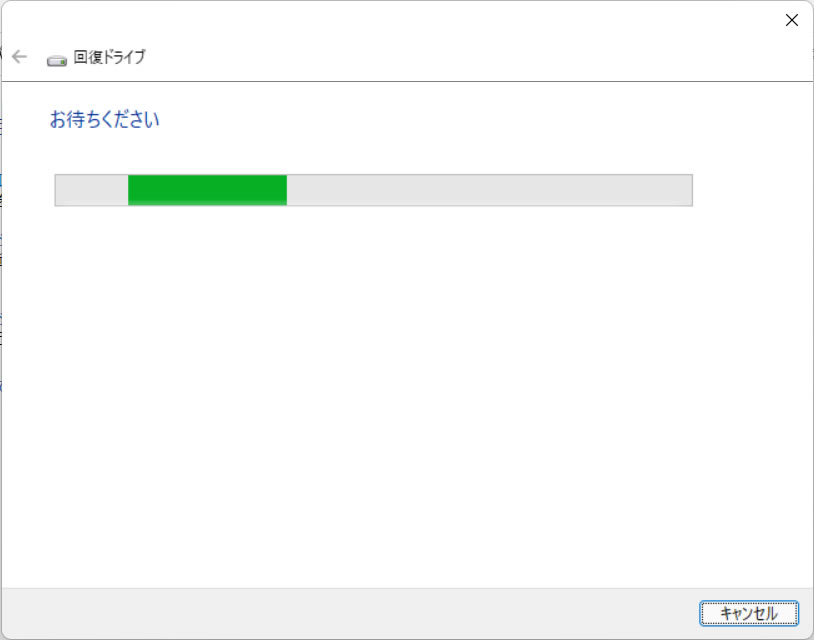
- [USBフラッシュドライブの接続]と表示されますのでUSBメモリを接続します。
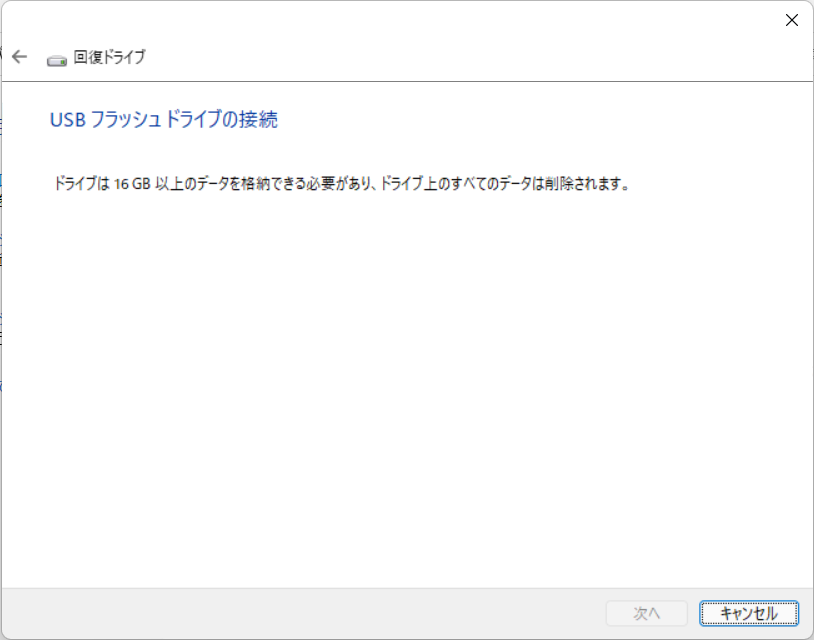
※すでにUSBメモリを接続している場合は、次の手順に進みます。 - [USBフラッシュドライブの選択]と表示されます。
[使用可能なドライブ]欄に保存先として使用するドライブが表示されていることを確認します。
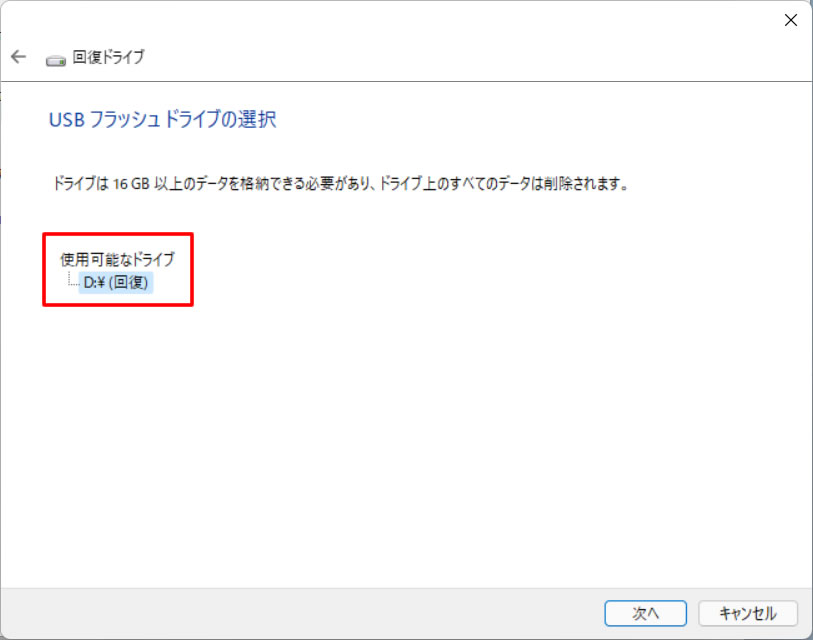
※[使用可能なドライブ]に複数のドライブが表示されている場合は、手順10.で接続したUSBメモリのドライブを
クリックし、次の手順に進みます。USBメモリ以外のドライブを選択すると、大切なデータが消去されてしまう
可能性があります。 - [回復ドライブの作成]が表示されますので[作成]をクリックします。
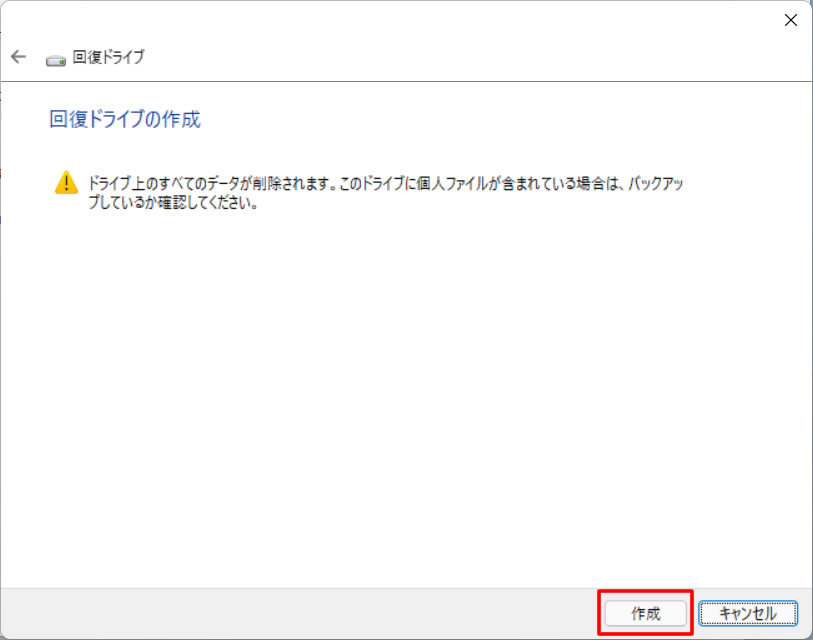
- [回復ドライブを作成中]と表示されるのでしばらく待ちます。
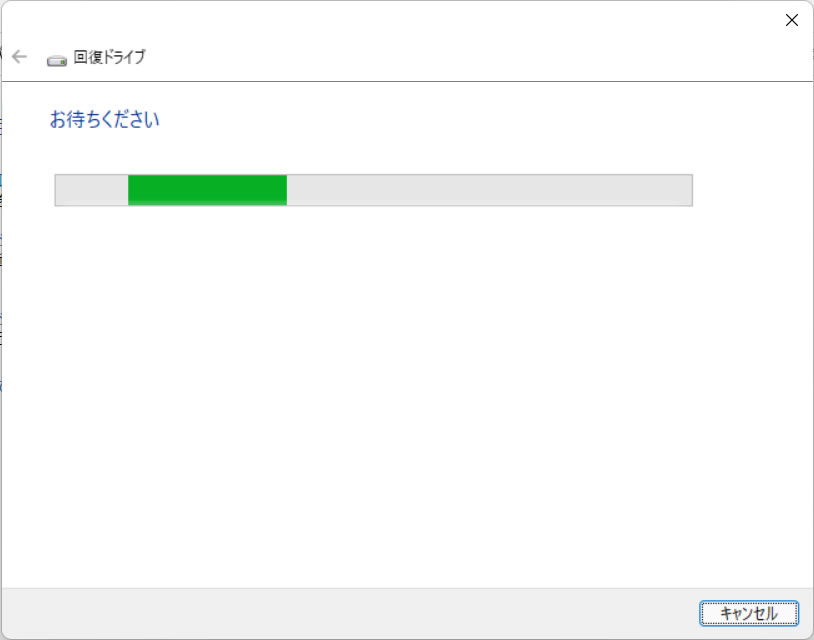
※ドライブの作成には長時間かかる場合があります。 - 回復ドライブの作成完了に関するメッセージが表示されます。
[回復ドライブの準備ができました]と表示されるので[完了]をクリックします。
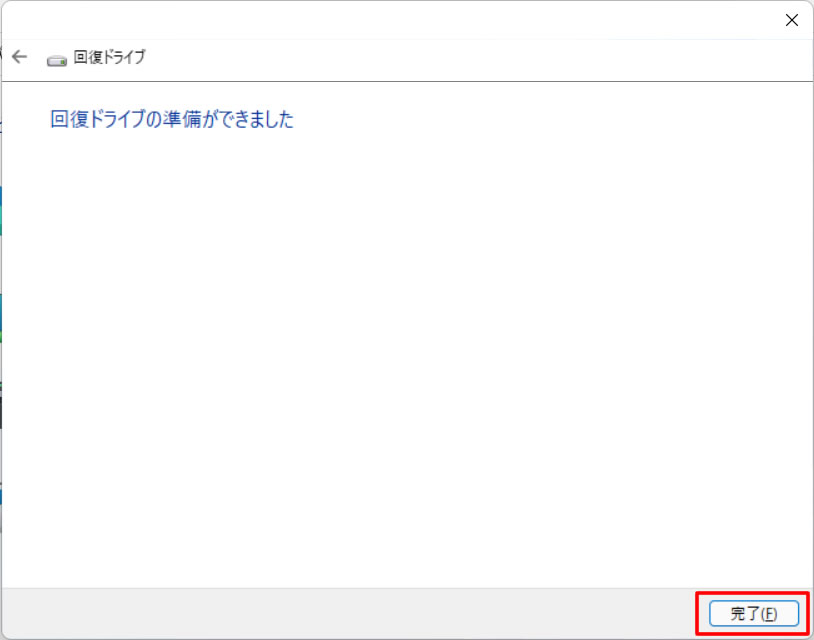
以上で回復ドライブの作成は完了です。
USBメモリ内に回復ドライブが作成された事を確認してください。
※OSのバージョンによって表示画像が異なる場合がありますことご了承ください。
システムイメージ
■作成時の注意点■
システムイメージをバックアップすると、現在のパソコンの状態をそのまま保存します。
このため、パソコンの動作に問題が生じている場合は、問題箇所も保存されます。
そのデータを復元すると、問題箇所も復元されるため、パソコンの動作に問題が生じている場合は、システムイメージをバックアップしないでください。
「ドキュメント」「ピクチャ」「ビデオ」などの保存先をDドライブに変更している場合、システムイメージにはバックアップされません。
- デスクトップ画面より[スタート]をクリックし、右上の[すべてのアプリ]をクリックします。
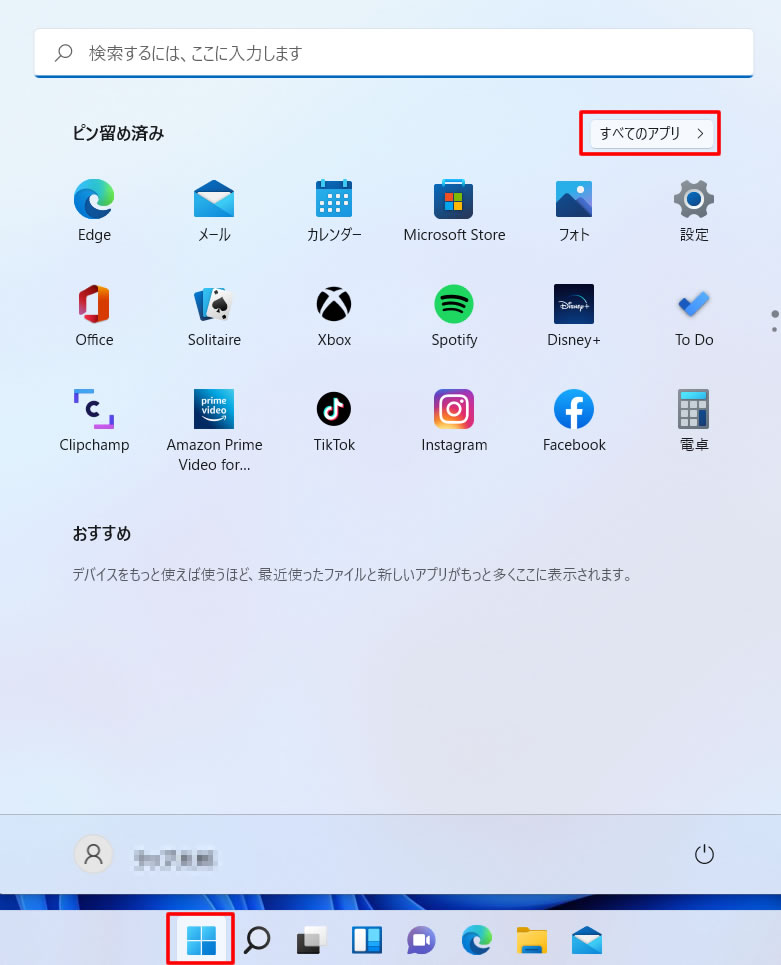
- アプリ一覧が表示されたらアルファベットの[W]行より[Windowsツール]を選択します。
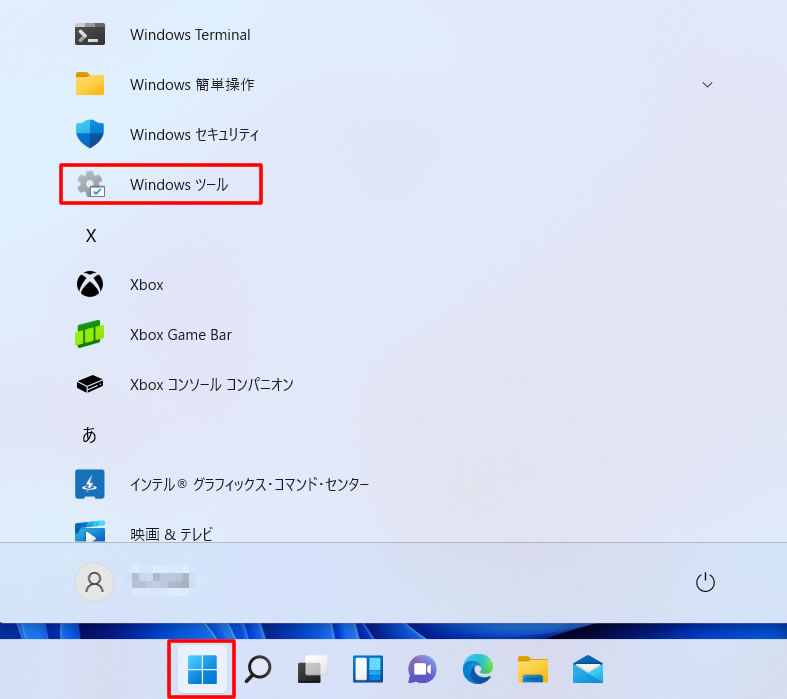
- [Windowsツール]が表示されますので[コントロールパネル]をダブルクリックします。
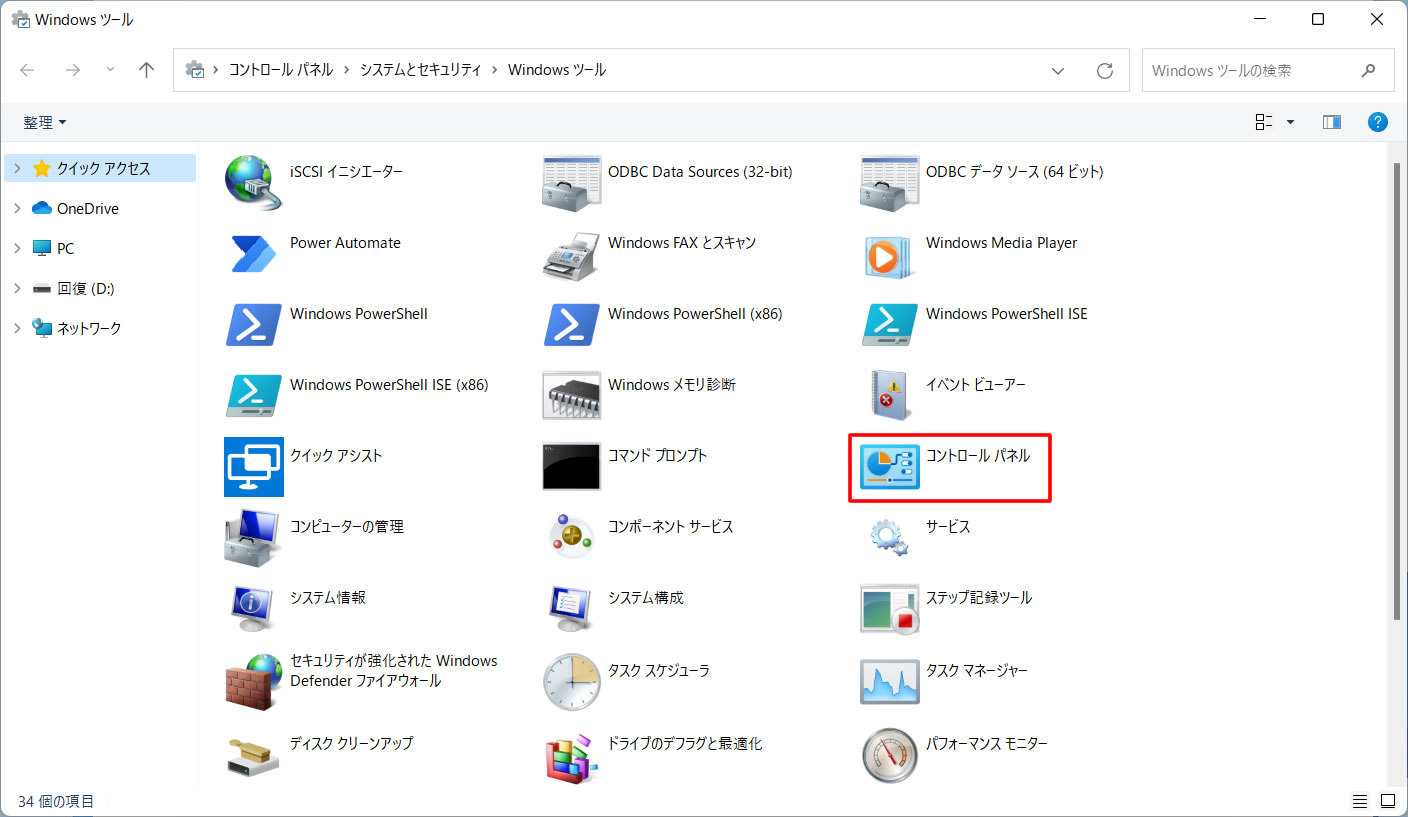
- [コントロールパネル]が表示されます。
[システムとセキュリティ]欄の「バックアップと復元 (Windows7) 」をクリックします。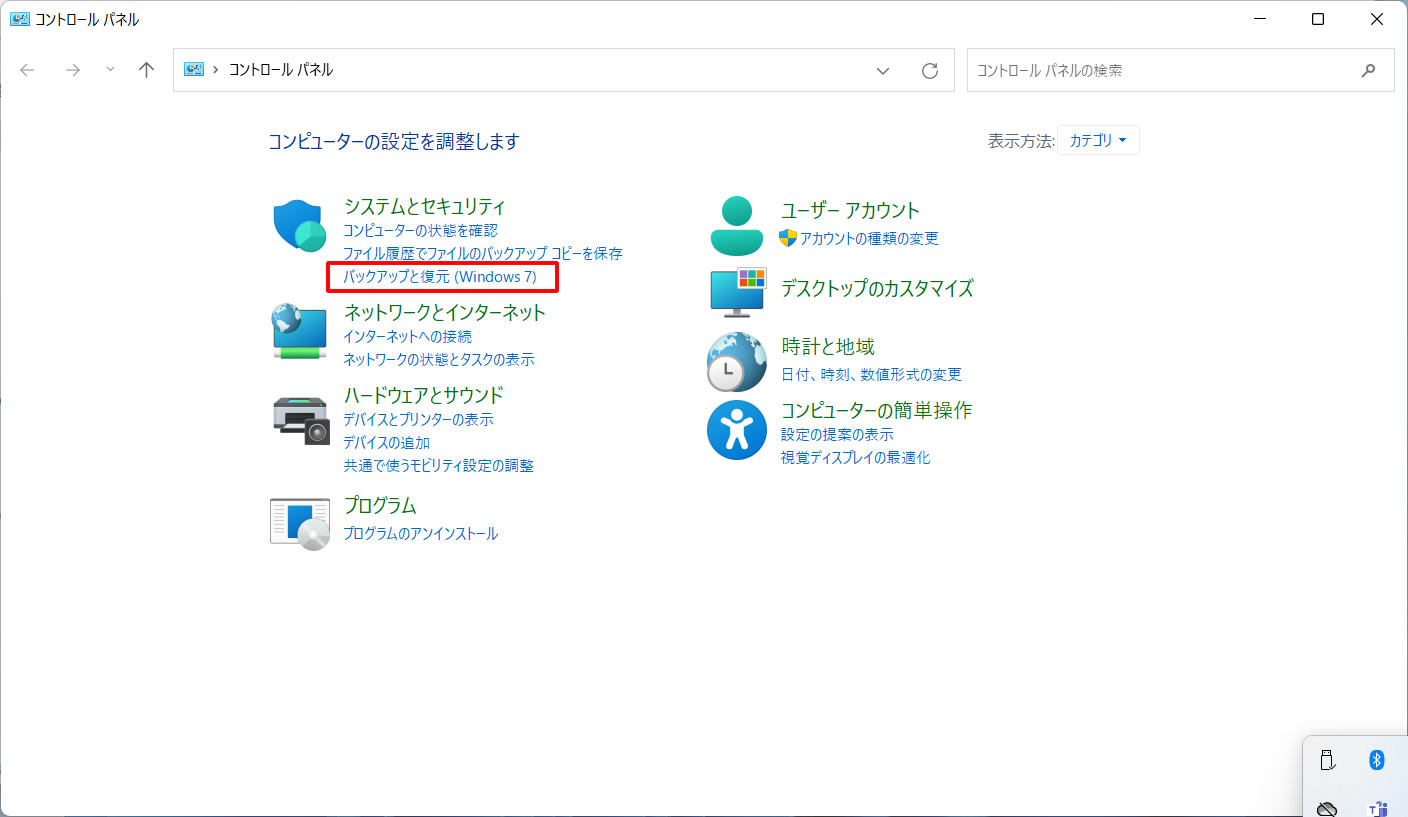
- 「バックアップと復元 (Windows 7) 」が表示されます。
[システムイメージの作成]をクリックします。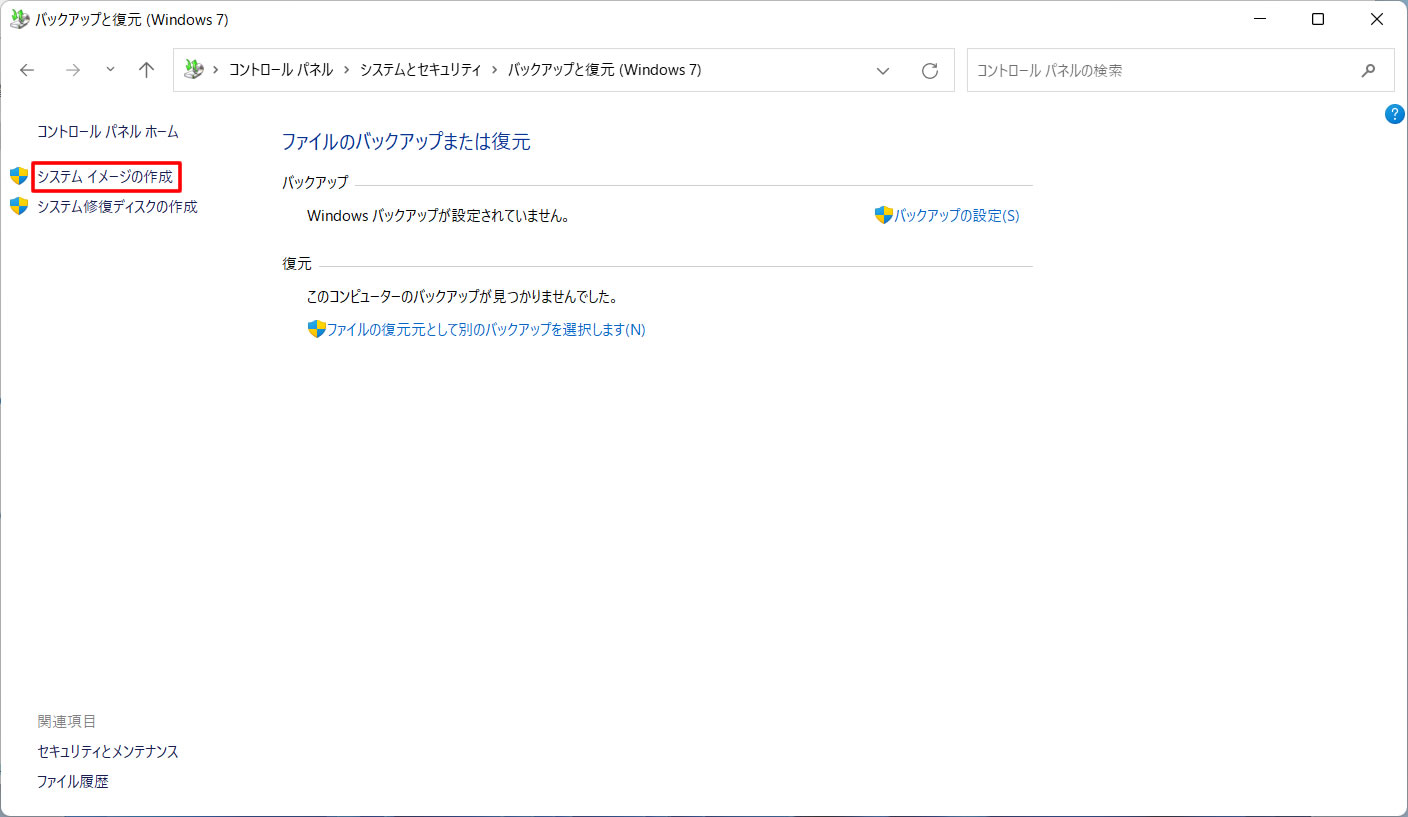
- [バックアップデバイスを捜索中です…]と言うメッセージが表示されたら、暫く待ちます。
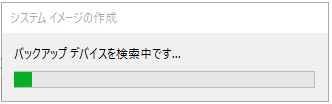
※デバイスやバックアップ先が正しく認識されない場合は再度手順5から行うか、各項目をクリックすると表示される
[最新の情報に更新]を行ってください。 - [システムイメージの作成]が表示されます。
システムイメージの保存先をクリックし、[次へ]をクリックします。
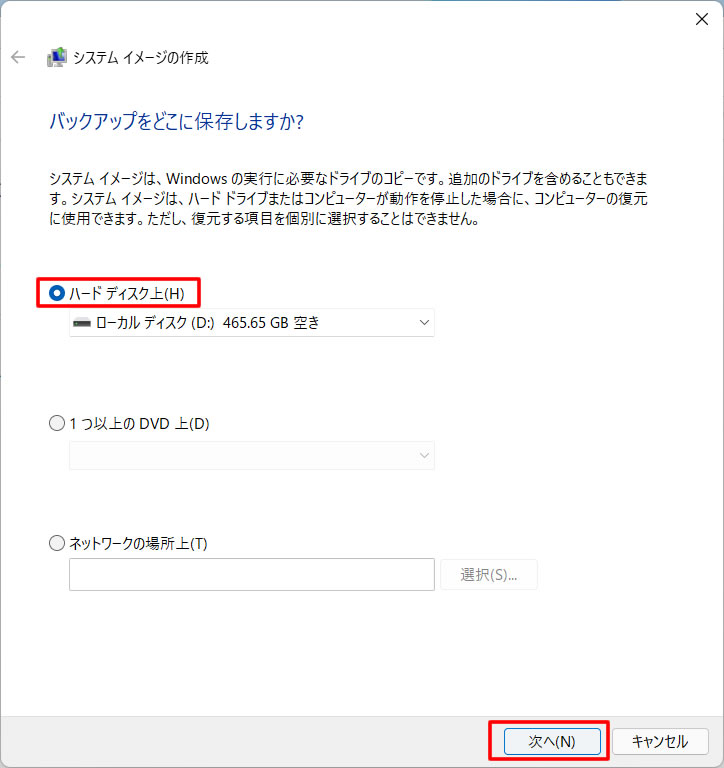
※ここでは例として、[ハードディスク上]をクリックします。 - システムイメージに必要な容量を確認し、「バックアップの開始」をクリックします。
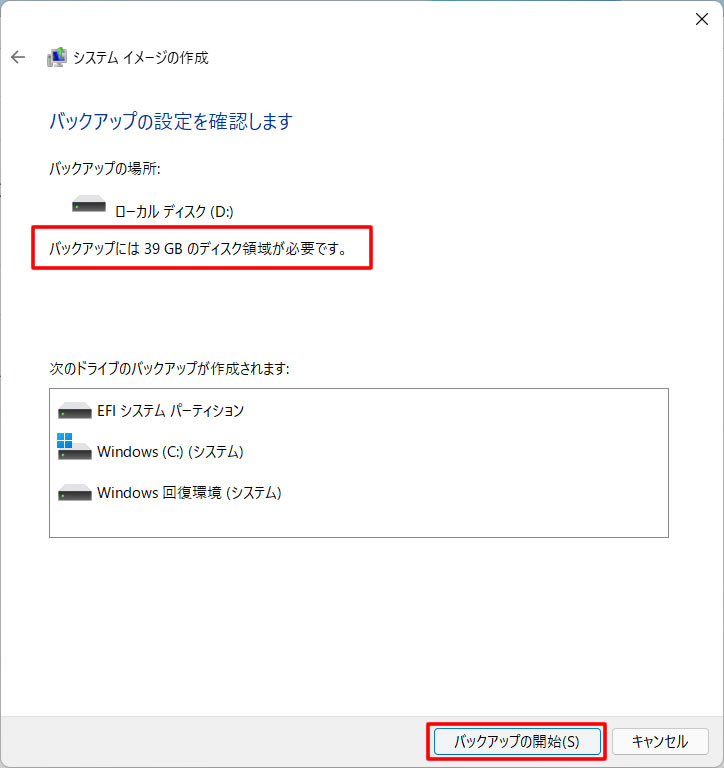
※DVD/BDなどのメディアに作成する場合は、必要な容量分のディスクを用意してください。 - [バックアップを保存しています…]というメッセージが表示されるので、しばらく待ちます。
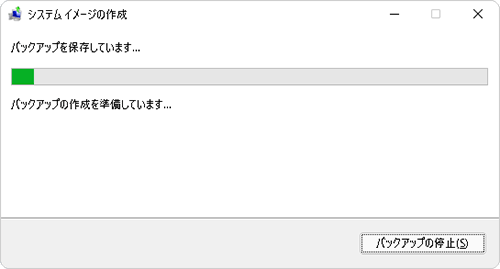
- [バックアップは正常に完了しました。]という画面が表示されたら、[閉じる]をクリックします。

- 同じタイミングで[システム修復ディスクを作成しますか?]という画面が表示されます。
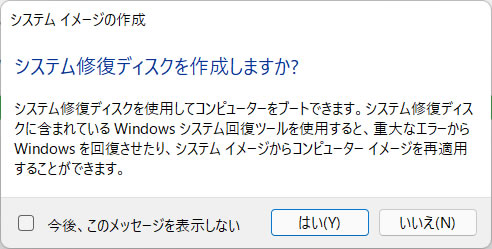
[はい]または[いいえ]をクリックします。
※システム修復ディスクを作成しておくと、パソコンが正常に起動しない場合でもWindowsを回復するためのツールを
起動し、トラブルシューティングを行ってパソコンを修復できる可能性があります。
以上でシステムイメージの作成は完了です。
バックアップ先に、「WindowsImageBackup」フォルダーができたことを確認してください。
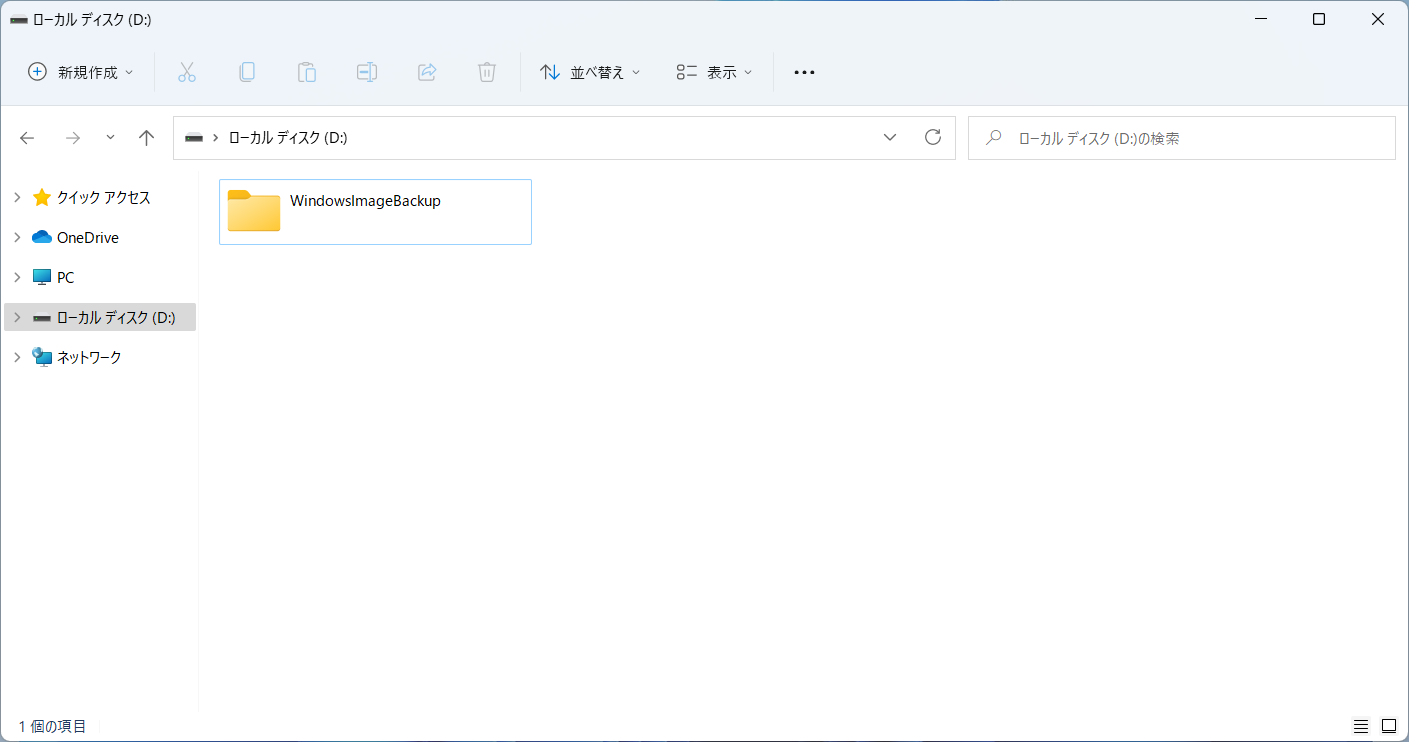
※OSのバージョンによって表示画像が異なる場合がありますことご了承ください。
作成に失敗する時は?
通常であれば特に問題も発生せず作成可能ですが、場合により作成が出来ない場合があります。
そんな時は下記項目を確認してみましょう。
回復ドライブ
ー「回復ドライブを作成できません」というメッセージが表示される場合の対処方法について。
- USBメモリを確認する
・USBメモリの容量が不足している場合
回復ドライブの作成には、推奨されている32GB以上の容量を備えたUSBメモリが必要です。
ご使用のUSBメモリの容量を確認しましょう。
※回復ドライブを作成したUSBメモリは、未使用領域が残っていても別の用途で使用することはできません。
・USBメモリが暗号化されている場合
USBメモリが暗号化されていると、正常に回復ドライブを作成できないことがあります。
暗号化機能が搭載されているUSBメモリでは、暗号化機能の解除や削除などを行った上で、回復ドライブを作成できるかを確認してください。 - Windows Updateが最新まで適用されているか確認する
Windows Updateの更新中や再起動などを行う前に回復ドライブを作成すると、正常に作成出来ない場合があります。
Windows Updateや他、修正モジュールが未適応の場合、適応してから回復ドライブを作成してください。
システムイメージ
- システムイメージの作成に必要な容量が足りない場合「バックアップに失敗しました。」という画面が表示されます。
不要なデータを削除する等必要な容量を確保して再度操作を行ってください。 - 「指定したバックアップの保存場所には、別のボリュームにシャドウコピーの記憶域があります」と表示された場合、
システムイメージの作成は正常に行われていません。
システムイメージを保存するドライブを変更するなどし、改めて操作を行ってください。
まとめ
定期的にバックアップを行うと、万が一パソコンに不具合が発生し起動出来ない状態になったとしても、バックアップデータ
作成時点までのデータに戻す事が可能です。
定期的に写真を外付けストレージ、光学メディアへコピーしたり、クラウドサービスへ保存したりと可能な限り、データのバックアップは行いましょう。
※その他バックアップ方法については、以下のマイクロソフト社サイトをご参照ください。
・大切なデータを守る! 安心・確実バックアップ術
パソコン買うならPC WRAP
仕事用・プライベート用問わず、PC購入でお困りの際はPC WRAPにご相談ください。
独自の長期3年保証や、どのような理由でも返品可能なお気楽返品サービスで、あなたのPCライフを徹底サポートします。

インターネット・コンピュータランキング

パソコンランキング

Windowsランキング
↑↑ブログ継続の励みになります!ポチッと応援!