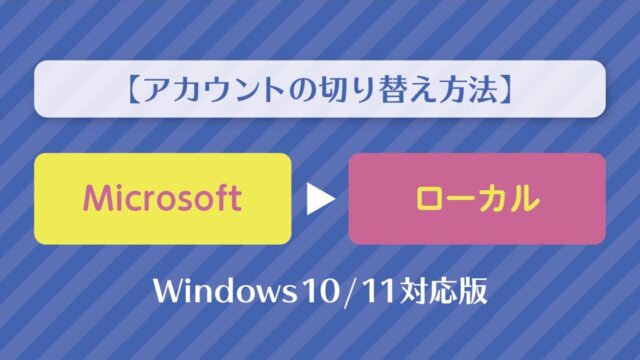2025年10月14日にWindows 10 のサポート期間が終了しますがそれ以降は、定期的に提供されている重要な更新を含む、セキュリティ更新プログラムや有償サポートなど、マイクロソフト社が提供するすべてのサポートが受けられません。
ここではWindows 10のサポート終了に伴う注意点や対策をご紹介しておりますので、ぜひご覧ください。
サポート終了後もWindows10を使い続けるリスク
サポート終了後セキュリティ更新プログラムや有償サポートを含む、Microsoft 社からのすべてのサポートが受けられなくなってしまうため、そのまま使い続けると、Windows の自動更新が無効になり、さまざまなリスクが生じます。
主なリスクとしては下記が挙げられます。
- セキュリティリスクの増大
新たに発見される脆弱性やセキュリティホールに対する修正プログラムが提供されなくなります。
これにより、マルウェア、ウイルス、ハッカーの攻撃に対して、システムがより脆弱になる可能性が高まります。
結果として、個人情報や機密データが危険にさらされるリスクが増加します。 - アプリケーションの互換性問題
多くのソフトウェアベンダーは、OSのサポート終了に合わせてアプリケーションのサポートも終了する傾向があります。
これにより、日常的に使用しているアプリケーションが正常に動作しなくなったり、最新の機能や更新を受けられなくなったりする
可能性があります。特に、セキュリティソフトウェアの更新が停止すると、システム全体の安全性が低下する恐れがあります。 - ハードウェア互換性の問題
新しいハードウェアデバイスのドライバーがWindows 10向けに開発されなくなる可能性があります。
これにより、新しいプリンター、スキャナー、その他の周辺機器が正常に機能しない、あるいは機能が制限される恐れがあります。
結果として、ハードウェアの更新や拡張が困難になる可能性があります。 - コンプライアンスリスク
特に企業ユーザーにとって、サポート終了したOSの使用は、データ保護やセキュリティに関する法令遵守の観点から問題となる可能性があります。万が一、情報漏洩などのインシデントが発生すると、法的制裁や罰金、さらには企業の評判の低下につながります。 - パフォーマンスと安定性の低下
新しいハードウェアやソフトウェアとの最適化が行われなくなるため、システムのパフォーマンスが徐々に低下する可能性があります。
セキュリティ更新の欠如により、システムの安定性が損なわれ、予期せぬクラッシュや動作不良が増加する恐れがあります。
Windows 10 のサポート終了に向けて必要な準備
Windows 10 のサポート終了に向けて、Windows 11 への移行準備が必要です。
現在お使いのPCがWindows 11のシステム要件を満たしている場合、Windows 10 → Windows 11 へアップグレードすることにより継続使用できます。買い替えを検討せずとも現在の構成のまま使用出来るのは良いですね。
該当パソコンのシステム要件を確認する
Windows 11 は Windows 10 と比較して、最小システム要件の条件が厳しいものとなっています。
最小システム要件を満たしていないと、Windows 11 をインストールできません。
そのため、対象のPCが最小システム要件を満たしているか確認することが必要です。
| 構成 | Windows11 最小システム要件 |
|---|---|
| プロセッサ | 1GHz以上で2コア以上の64ビット互換プロセッサ ・Intel CPUの場合は第8世代以降 ・Ryzen CPUの場合はZen 2以降 |
| メモリ | 4GB以上 ・Windows10が動作していたPCであれば問題ないが、推奨は8GB以上 |
| ストレージ | 64GB以上 ・アップグレードの際には Windows 10 を残したまま Windows 11 がインストールされるので、余分に容量が必要です。 ・アップグレード後 10 日を経過すると Windows 10 が削除され、ディスク容量が回復します。 |
| システムファームウェア | UEFI・セキュアブート対応 |
| TPM | TPMバージョン2.0 |
| グラフィックスカード | DirectX 12以上(WDDM2.0ドライバー) ・Windows 10 で問題なく画面表示されていれば大丈夫です。 |
| ディスプレイ | 対角サイズ9インチ以上で8ビットカラーの高解像度(720dpi)ディスプレイ ・ノート PC や一般的なディスプレイであれば問題ありません。 |
| その他 | ・インターネット接続とMicrosoft アカウントが必要。 |
※移行予定だったPCが最小システム要件を満たしていない場合は、Windows 11 搭載のPCへの買い替えを検討することになります。
PC正常性チェックアプリで確認する方法
PC正常性チェックアプリは、マイクロソフト社が提供するアプリです。インストールしてチェックを実行すると、お使いの機種がWindows 11のシステム要件を満たしているかどうかを簡単に確認することができます。
1.PC正常性チェックアプリのダウンロード
2.アプリを実行し、現在のハードウェアがWindows 11の要件を満たしているか確認する。
3.結果に基づいて、以下を検討する
※要件を満たしている場合:Windows 11への将来の移行に備えて準備を進める。
※要件を満たしていない場合:ハードウェアのアップグレードや代替策を検討する。
チェックアプリではパソコンの健康状態もチェック出来る
PC正常性チェックアプリは、Windows 11の互換性チェックのほかにも、Windows 10/11 のパソコンの健康状態や性能をチェック・表示するいくつかの機能を備えています。確認/変更出来る内容は下記となります。
-
- PCの名前を変更する
PC正常性チェックを開くと、自動的にパソコンの情報とパフォーマンスデータが表示されます。
左側には、パソコンの名前、RAM、HDDストレージ、パソコンの年齢が表示されます。「PCの名前を変更する」リンクをクリックすると、Windowsの設定にある「バージョン情報」ウィンドウが開きPCの名前を変更することができます。 - バックアップと同期
システムとファイルのバックアップと同期を設定している場合、「バックアップ済み」または「バックアップ中」のメッセージが表示されます。 - Windows Update
Windowsを安全に動作させるために、Microsoftは定期的にWindowsの更新プログラムをリリースしており、お使いのパソコンが最新の状態でない場合、「要確認」という通知が表示されます。 - ストレージの容量
「ストレージの容量」の項目では、Windowsシステム、ファイル、およびアプリを格納しているパソコンのプライマリドライブ(システムドライブ)の使用済みストレージの割合と、残りの利用可能なストレージ容量が表示されます。
「ストレージ設定の管理」リンクから、「記憶域」ウィンドウを「設定」で開き、詳細を確認します。 - バッテリー容量
1つまたは2つのバッテリーを搭載したデバイスでは、PC 正常性チェックのこのセクションを使用して、元の容量と比較したときのバッテリーのパフォーマンスに関する情報を取得できます。 バッテリー容量は、3年以上前のデバイスで利用可能です。
バッテリーを改善するための手順を調べるには、「バッテリーを節約するためのヒント」を選択してください。 - 起動時間
PC正常性チェックアプリの下部にある「PC正常性に関するヒント」ボタンをクリックすると、Windows 10/11パソコンのパフォーマンスを向上させるためのその他のヒントを確認できます。 - Windows 11の詳細
「Windows 11の詳細」ボタンをクリックすると、Windows 11の公式サイトが表示され、新しいWindows 11 OSの詳細情報を確認できます。
- PCの名前を変更する
Windows 10 から Windows 11 にアップグレードする前に
Windows 11 にアップグレードする前に下記項目を確認しておくと、アップグレード中のトラブルやアップグレード後に起動しないといったトラブルを未然に防ぐことができます。
- アプリやデバイスの対応状況を確認
「PC 正常性チェック アプリ」でのアップグレード要件を満たしていても、インストールされているアプリや接続されているプリンターなどのデバイス、あるいは PC本体に使われている部品が Windows 11 に対応していない場合があります。インストールされているアプリのサイトや販売元のサイトで対応状況を確認します。 - ファイルのバックアップ
Windows 11 へのアップグレードでは、アプリやデータ類は引き継がれますが、念のため重要なファイルは USB メモリやネットワーク上のディスク、Microsoft OneDrive などのオンライン ストレージにバックアップしておきます。
Windows 10から Windows 11にアップグレードする方法は大きく分けて、2種類ありますので下記にてご紹介いたします。
Windows Updateによるアップグレード
「Windows Update」を利用してアップグレードする方法です。
- Windowsスタートボタンをクリック後、「設定」アプリをクリックし、「アップデートとセキュリティ」を選択します。
- 次の画面で「アップデートをチェックする」をクリックします。
- アップグレードできることが表示されたら「ダウンロードとインストール」ボタンをクリックします。
- 画面の指示に従ってWindows 11のインストールを進めていきます。
インストールアシスタントによるアップグレード
「Windows 11インストールアシスタント」をダウンロードして、手動でアップグレードする方法です。
- MicrosoftからWindows 11のインストールアシスタントをダウンロードし、インストールしたファイルをダブルクリックして実行します。
- Windows 11のインストールに関するライセンス条項が表示されるので確認後、「同意してインストール」にチェックを入れてインストールを開始します。
- PCの再起動を求める画面が表示されたら「今すぐ再起動」をクリックして、インストールを完了させます。
アップグレードに関するQ&A
- 無料でアップグレード出来る期間はいつまで?
特定の終了日は設けられていませんが、Microsoft は無料アップグレードに対するサポートをいずれ終了する権利を留保していますので
早めにアップグレードすることをおすすめします。 - アップグレードしてもWindows 10には戻せる?
「スタート」→「設定」→「システム」→「回復」と進み、「復元」ボタンをクリックすることで Windows 10 に戻すことができます。
ただし、Windows 10 へ復元可能な期間は、Windows 11 にアップグレード後 10 日間です。それ以降は復元できません。
- アップグレードにかかる時間は?
プログラムをダウンロードするネット環境、PC の性能、利用状態により大きく違ってきます。
よって、1時間弱から数時間以上かかることもありますが気長に待ちましょう。
- アップグレード中やアップグレード後のトラブル対処法は?
Windows 10 は最新の状態になっていますか?なっていない場合は最新まで更新してから再度アップグレードを実施してみましょう。
また、接続されているデバイスがあれば取り外して再度実施してみましょう。
その他、Windows Defender 以外のウィルス対策ソフトはアンインストールしておくとよいでしょう。また、不要なアプリや古いアプリが残っているとWindows のアップグレードで問題を引き起こすことがありますので、アンインストールしておくことをおすすめします。
- Windows 11のシステム要件を満たしていない場合は?
システム要件を満たしている、もしくはWindows11 が最初から入っているPCへの買い替えをおすすめします。
まとめ
この記事では、Windows 11 への無償アップグレード期間やアップグレードに必要な準備、具体的なアップグレード手順などをご紹介しました。Windows 11 への無償アップグレード期間の終了時期は未定ですが、今後有料化されることも考えられるため、なるべく早めにアップグレードを済ませておきましょう。PCが古くWindows11のアップグレードができない場合、新しいPCに入れ替える必要があります。在庫不足や値上がりする可能性なども踏まえ、早めにPCを入れ替えることをおすすめします。
パソコン買うならPC WRAP
仕事用・プライベート用問わず、PC購入でお困りの際はPC WRAPにご相談ください。
独自の長期3年保証や、どのような理由でも返品可能なお気楽返品サービスで、あなたのPCライフを徹底サポートします。

インターネット・コンピュータランキング

パソコンランキング

Windowsランキング
↑↑ブログ継続の励みになります!ポチッと応援!