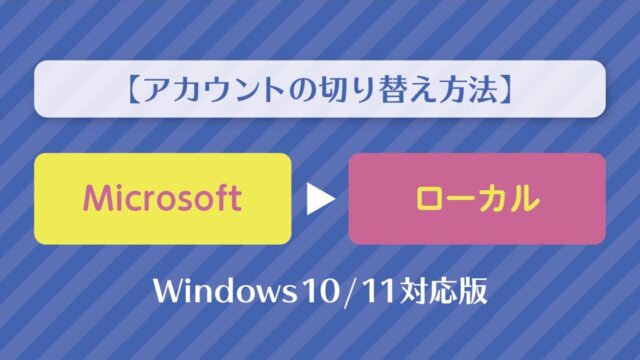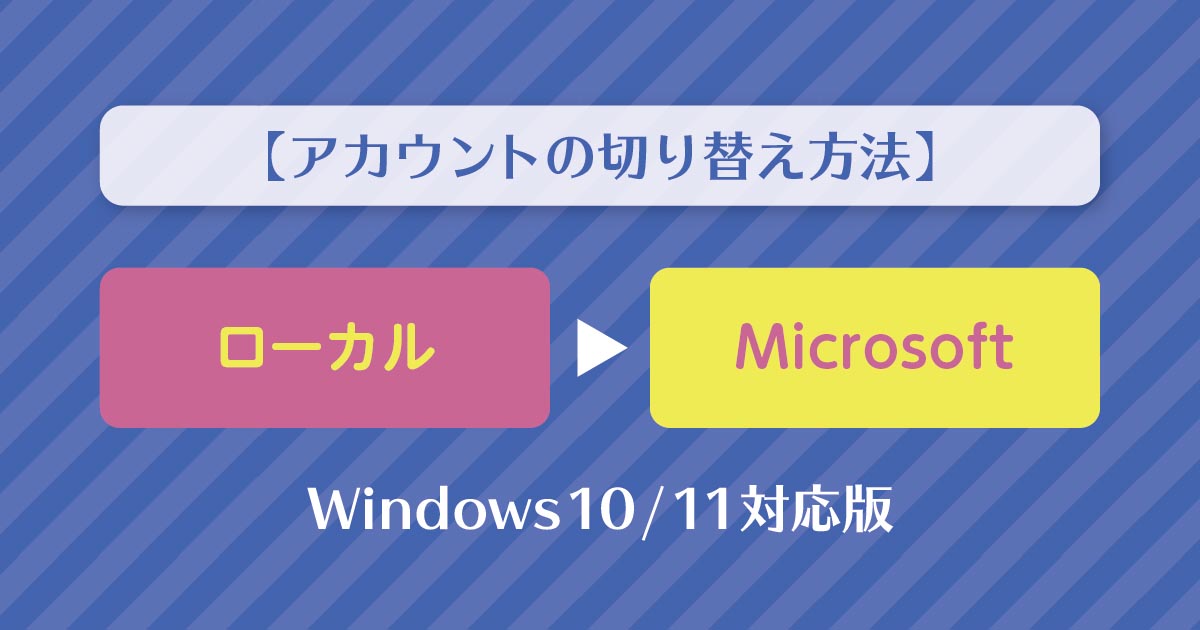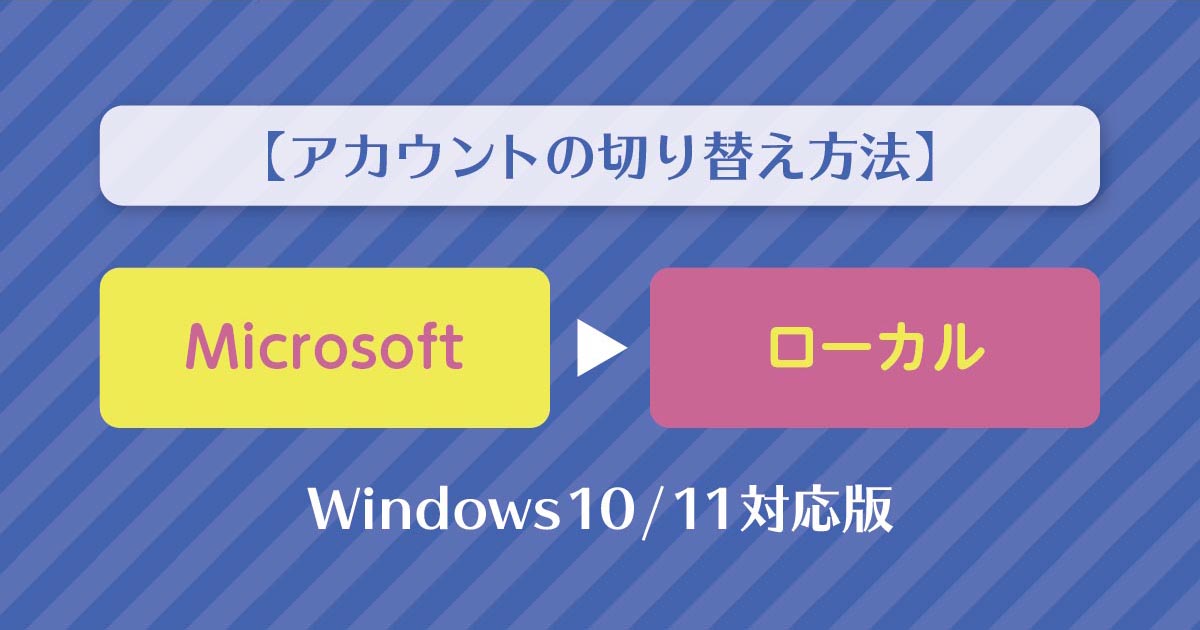Windows OSを搭載したPCでは、Microsoft アカウントとローカル アカウントを相互に切り替えることができます。
アカウントを切り替えることによって、それぞれのアカウントのメリットを活かせるので覚えておいて損はないでしょう。
この記事では、アカウントの概要やOS毎のアカウント切り替え方法を解説していきます。
ユーザーアカウントの概要
ローカルアカウントとは
ローカル アカウントとはパソコン毎にユーザー名と任意でパスワードを登録し、サインインする為のアカウントです。
パソコン固有のユーザーアカウントのため、複数のパソコンに同じユーザー名でアカウントを作成しても、パソコンの設定などは同期されません。「メール」や「カレンダー」などのアプリや、Windowsストアからのアプリのダウンロードなど、OSの一部の機能(Microsoft社が提供するオンラインサービス)が使用できません。
※ローカルアカウント作成時、インターネットに接続する必要はありません。
Microsoft アカウントとは
ローカル アカウントと同様にWindowsパソコンにログインする為のアカウントですが、登録の際にはインターネット接続が必要です。登録したMicrosoft アカウントとPCを連携させることによって、Windows 固有のアプリや便利なクラウドサービス(One Drive など)が利用できます。また、Microsoft アカウントで登録したパソコンを買い替えたときには、新しいパソコンを同じ Microsoft アカウントで登録することによって、今まで使っていたパソコンの壁紙やブックマークなどの設定を、そのまま自動で引き継ぐことができます。
アカウントの切り替え方法
Windows 10の場合(ローカルアカウントからMicrosoft アカウントへ)
- 「スタート」ボタンをクリックし表示されたメニューから「設定」をクリックします。
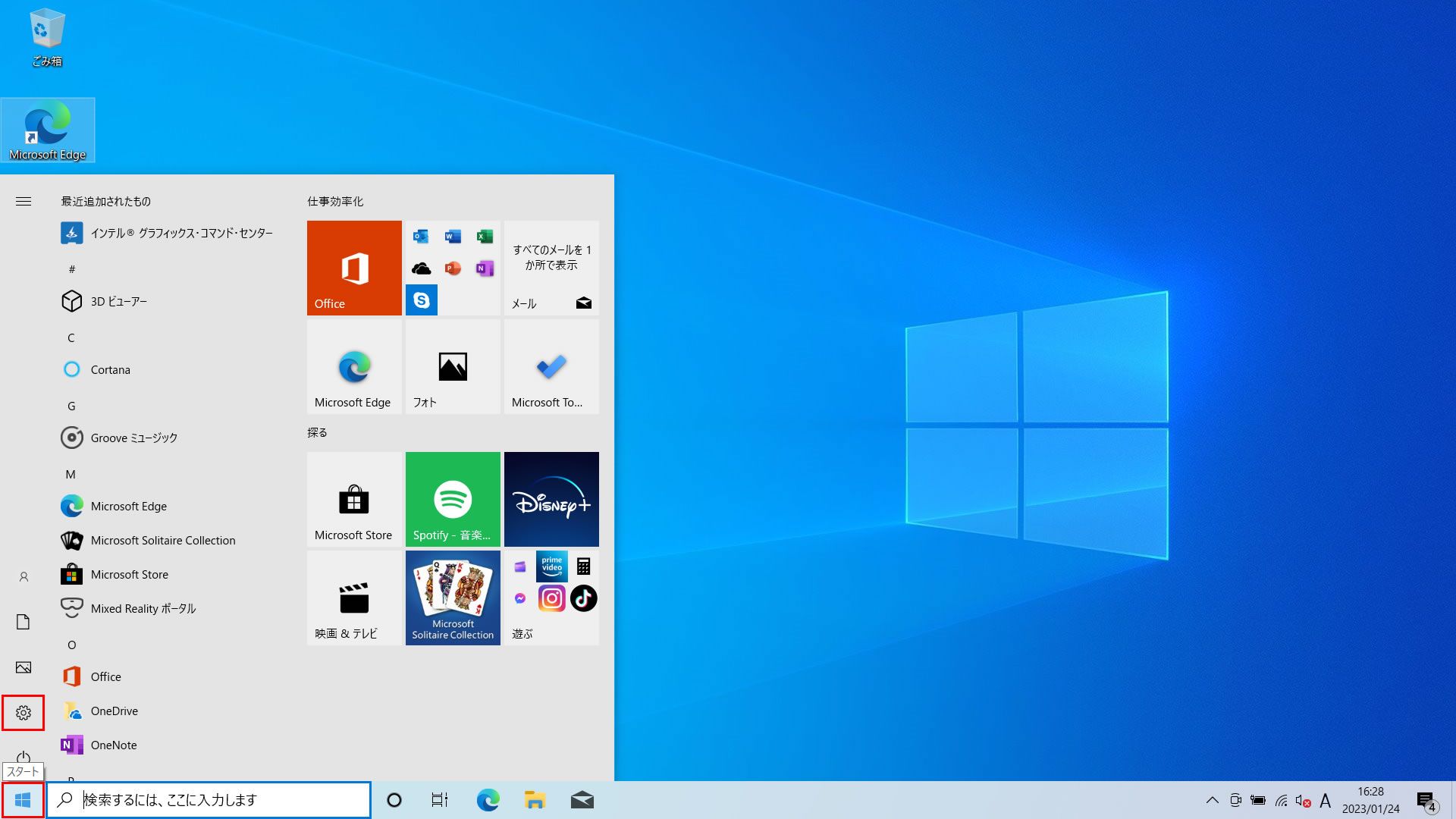
- 「設定」が表示されるので「アカウント」をクリックします。
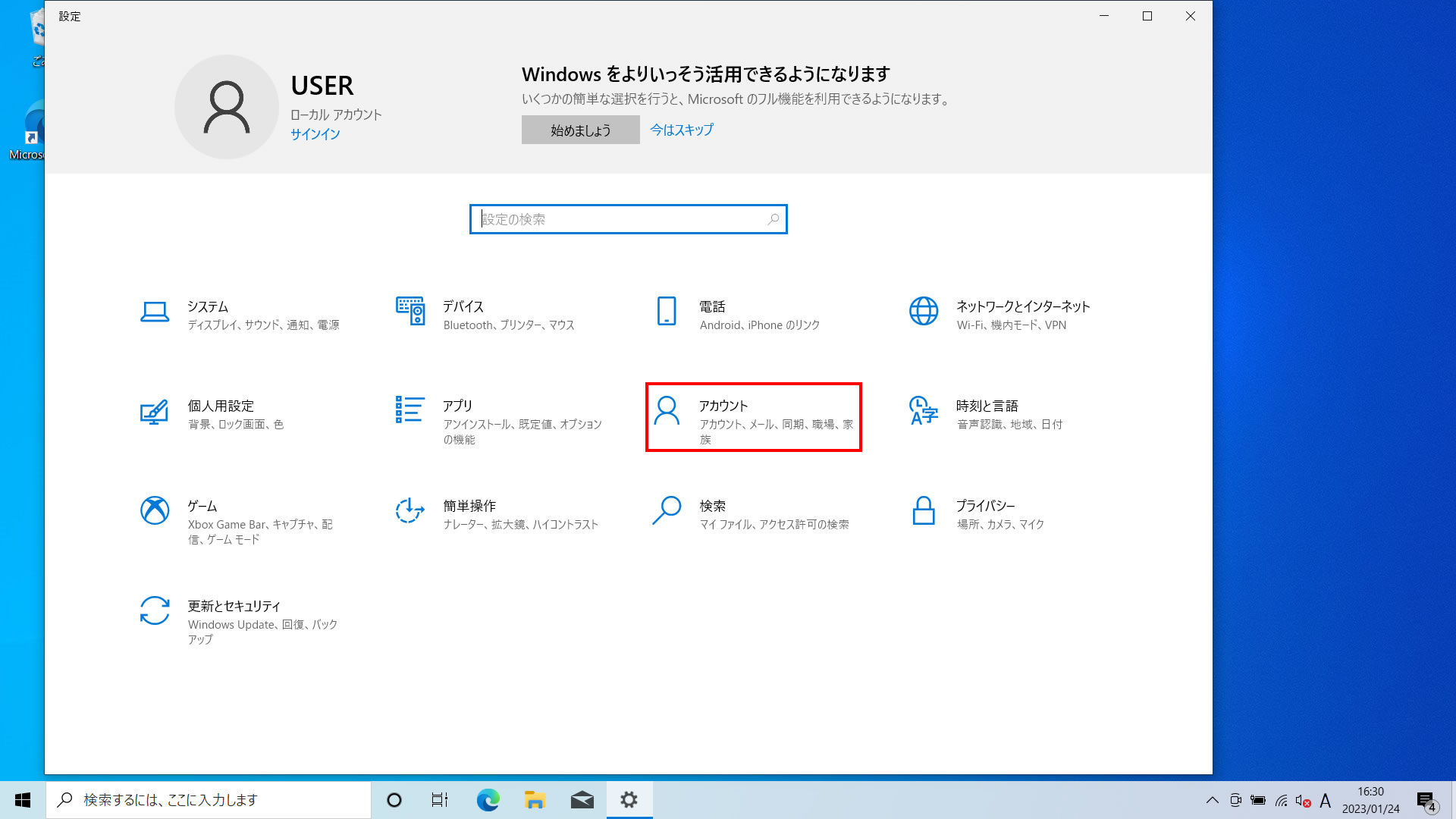
- 画面左側にある項目より「ユーザーの情報」をクリックし
「Microsoft アカウントでのサインインに切り替える」をクリックします。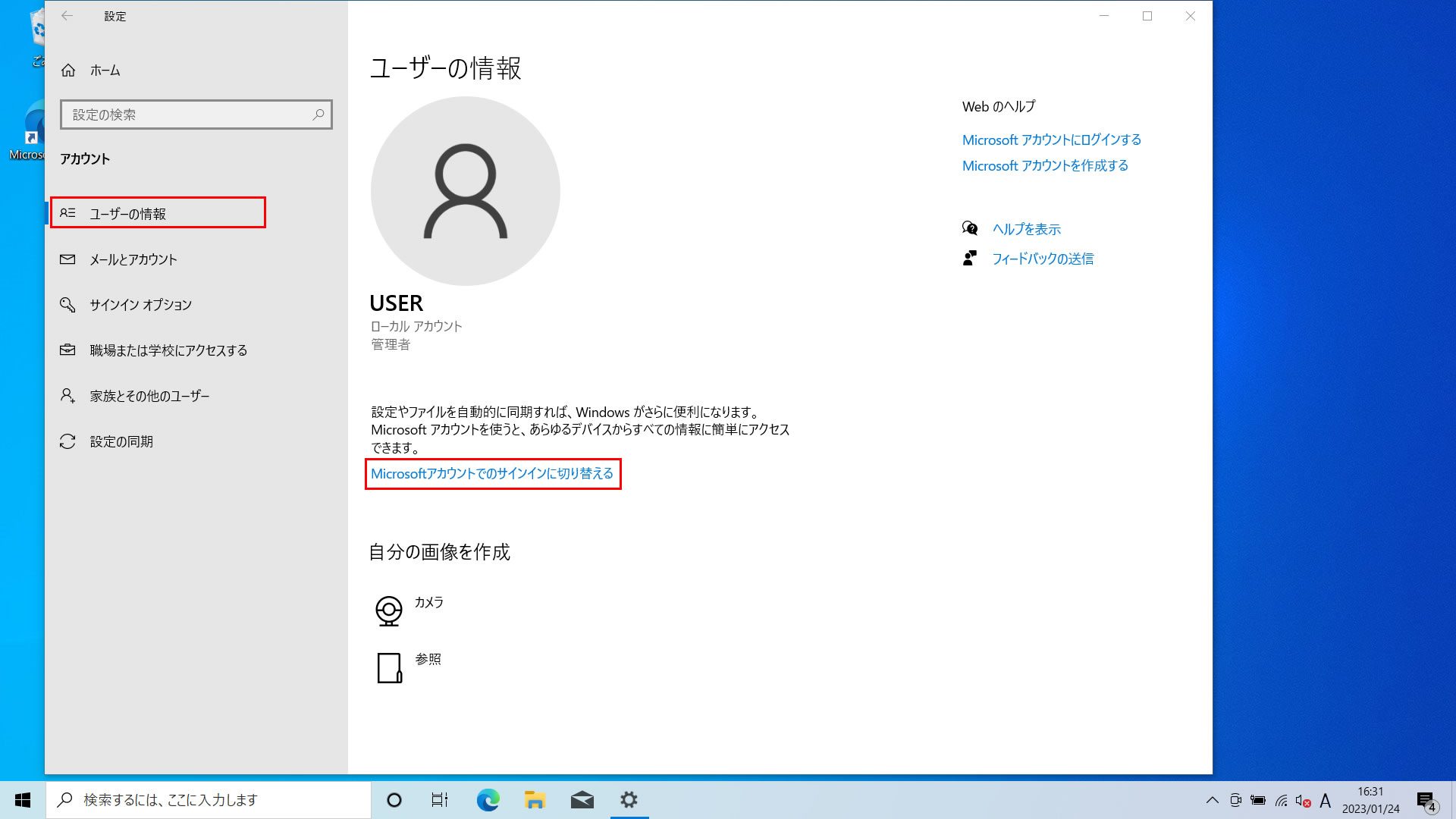
- 「サインイン」が表示されるのでメールアドレスを入力し、「次へ」をクリックします。
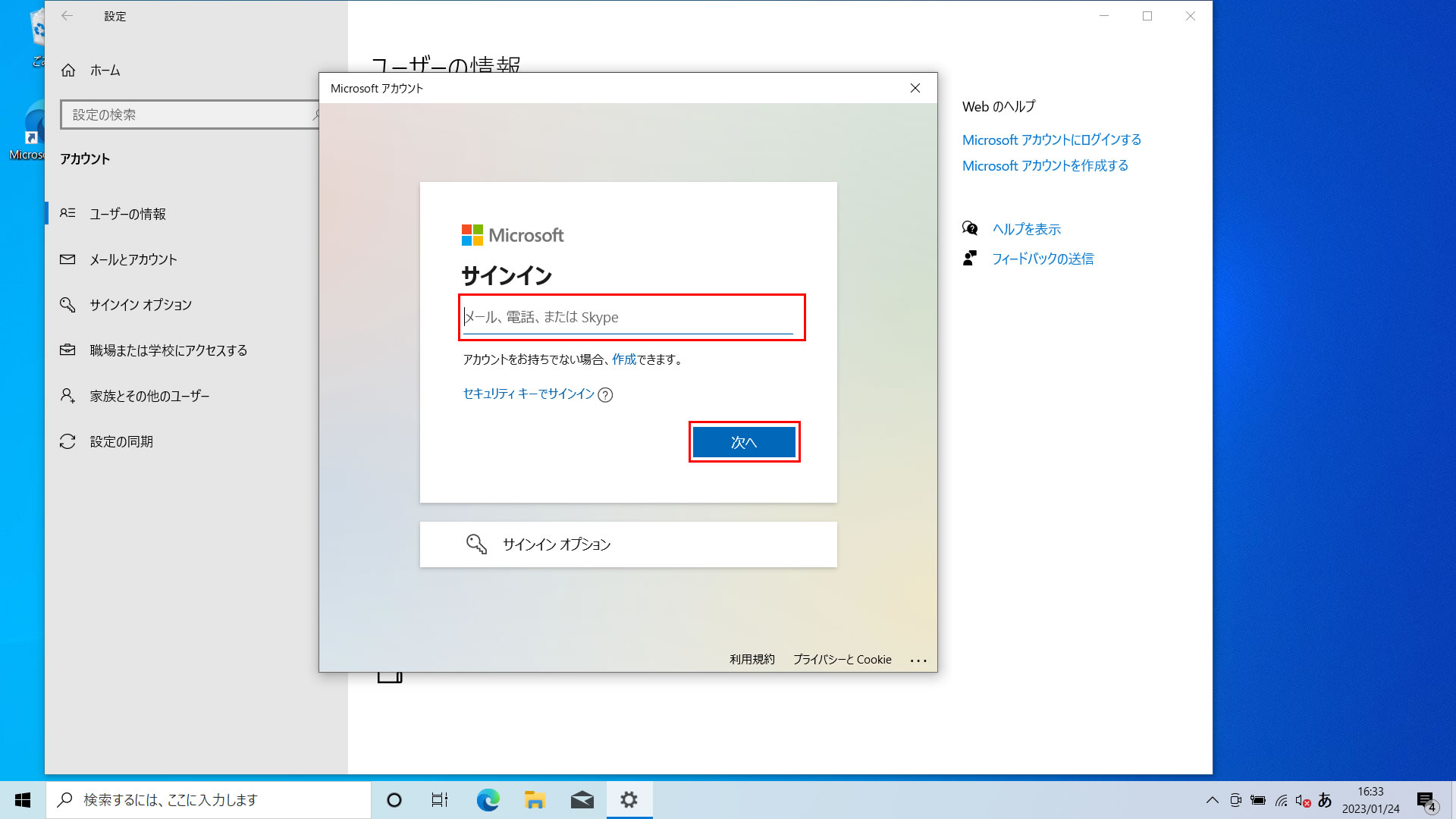
- パスワードを入力し、次へをクリックします。
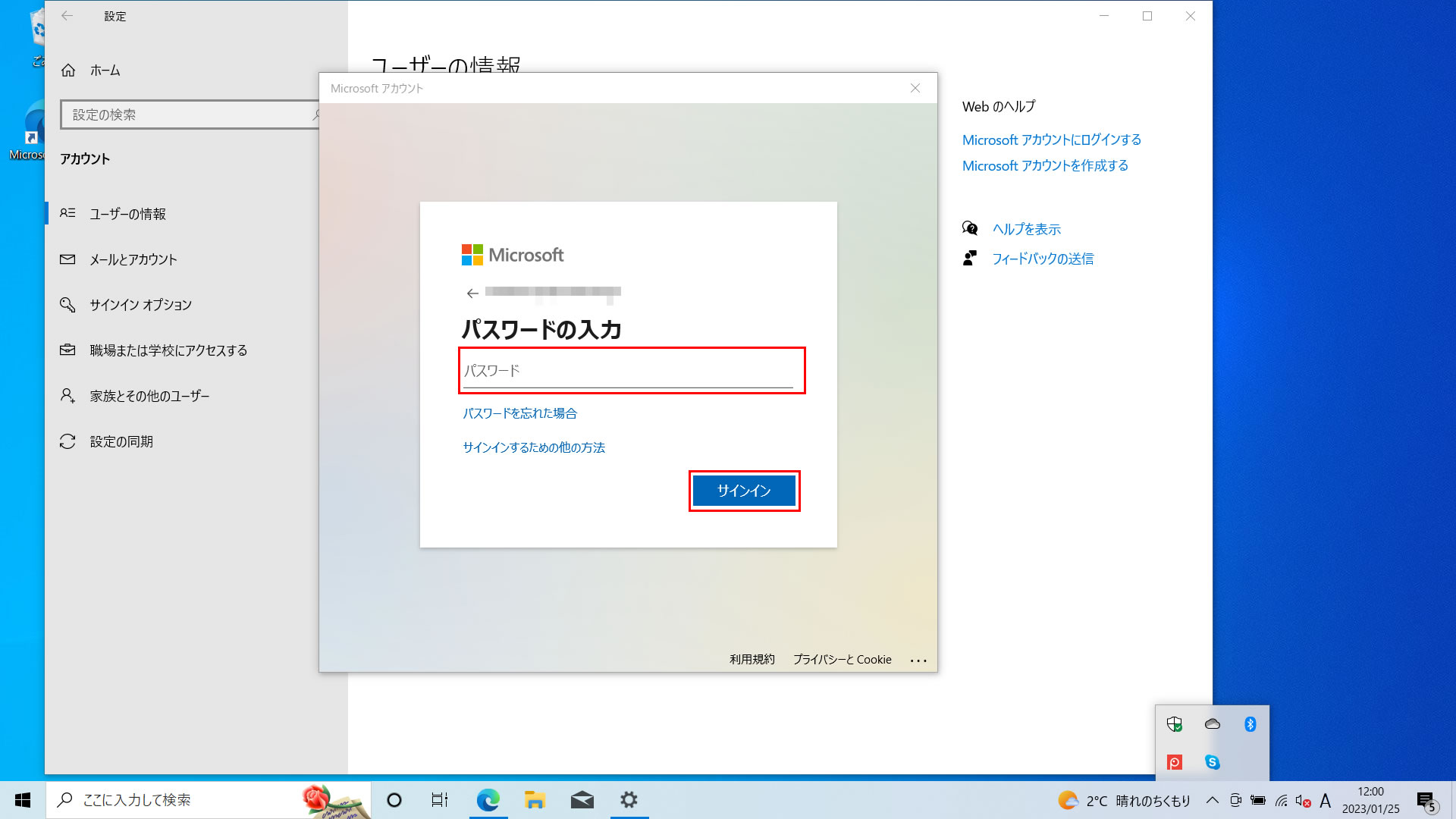
- 現在サインインしているローカルアカウントの「パスワード」を入力し「次へ」をクリック。
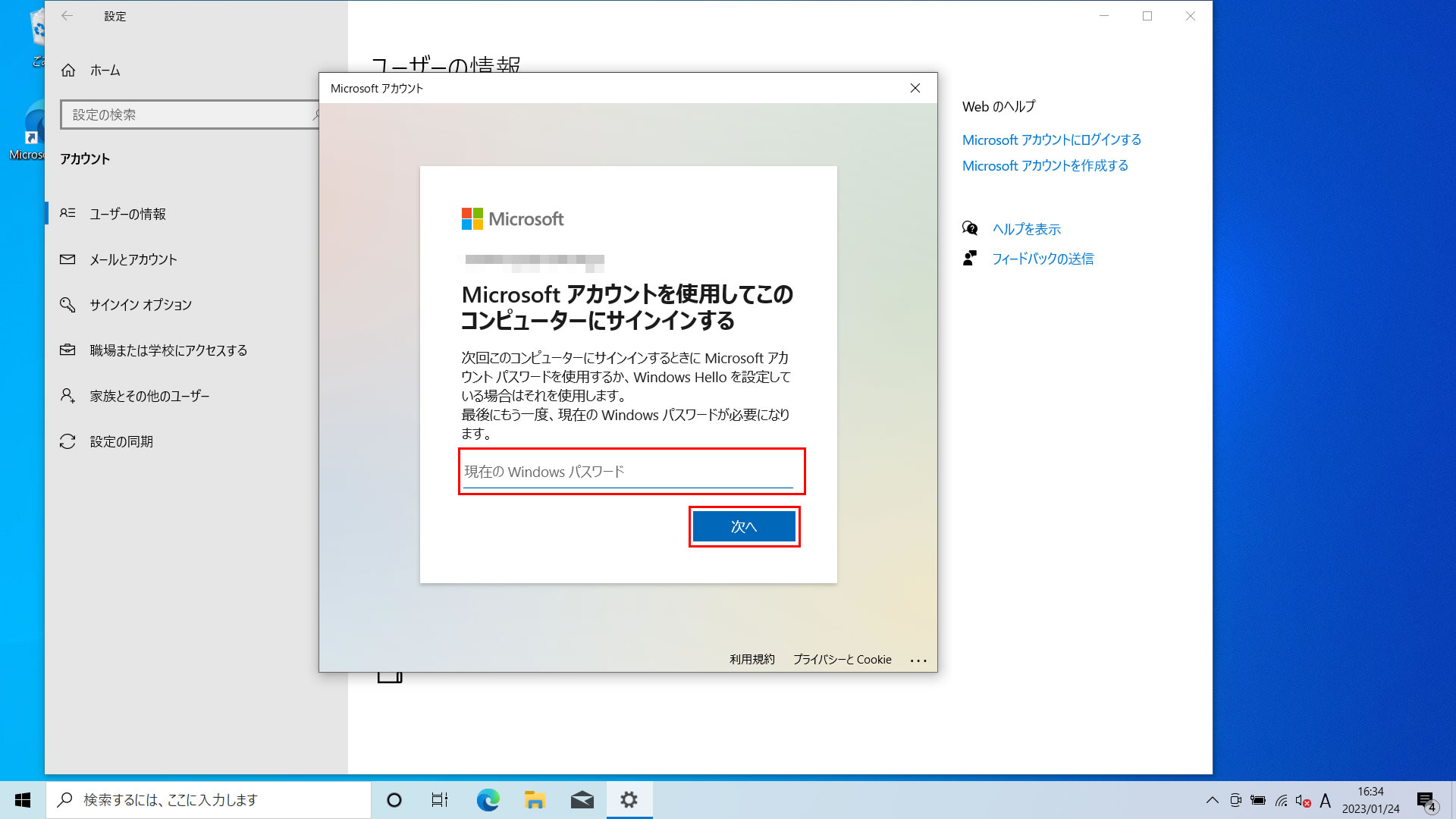
- 「PINを作成します」と表示されます。
作成する場合は表示された手順に基づき作成しましょう。
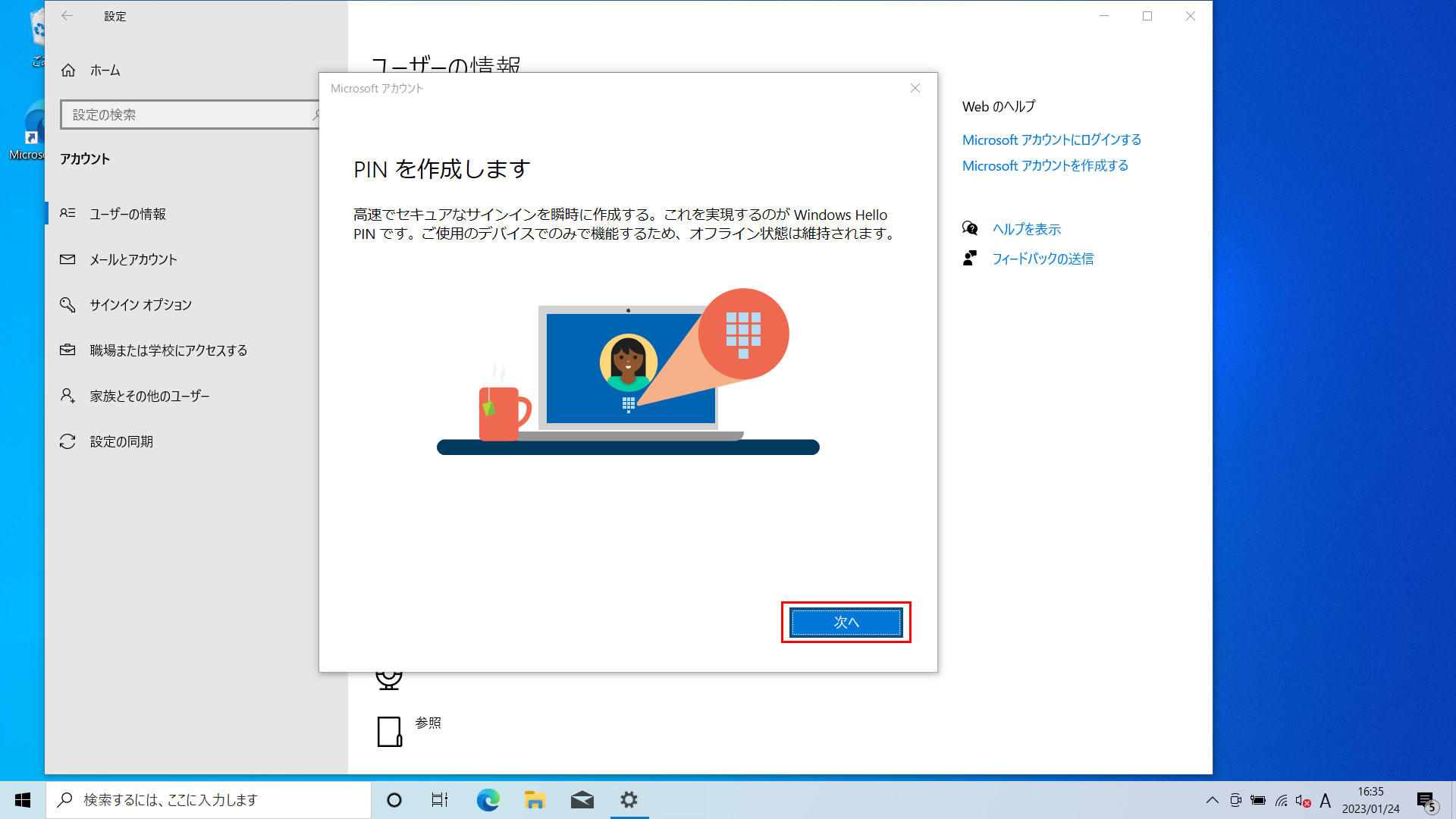
※作成しない場合は「×」ボタンをクリックします。
※PINとはパスワードの代わりに使用出来る数字4ケタ等の文字列の組み合わせです。 - 全ての設定が終了すると「アカウント」画面に戻ります。
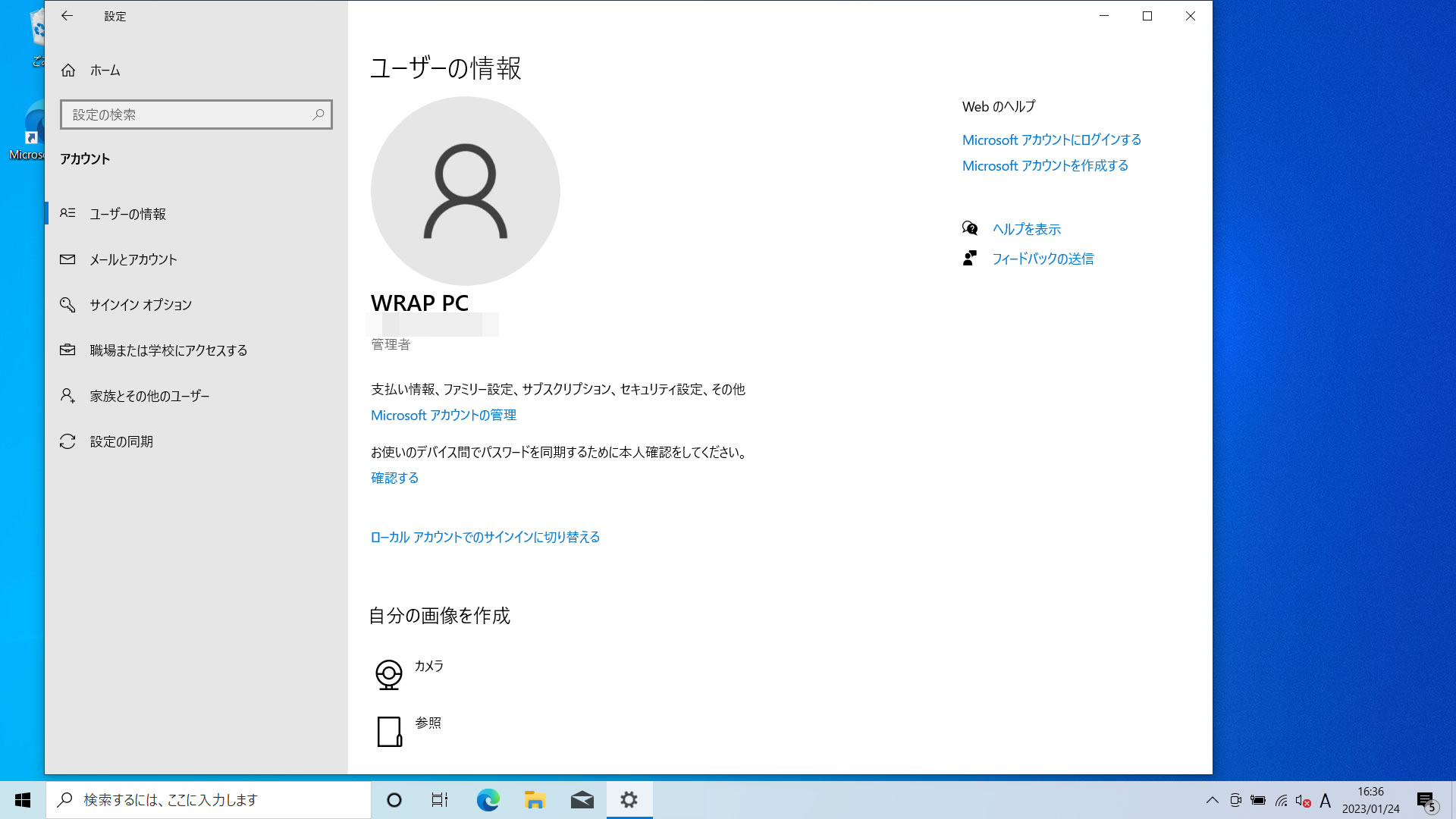
「ユーザーの情報」画面にMicrosoft アカウントのユーザー名とメールアドレスが表示されている事を確認したら、右上の「×」(閉じる)をクリックして画面を閉じます。
以上で、Microsoft アカウントへの切り替えが完了しました。
Windows 11の場合(ローカルアカウントからMicrosoft アカウントへ)
- 「スタート」ボタン→「設定」の順にクリックします。
スタートメニューに「設定」がない場合は、「スタート」ボタン→右上の「全てのアプリ」→「設定」の順にクリックします。
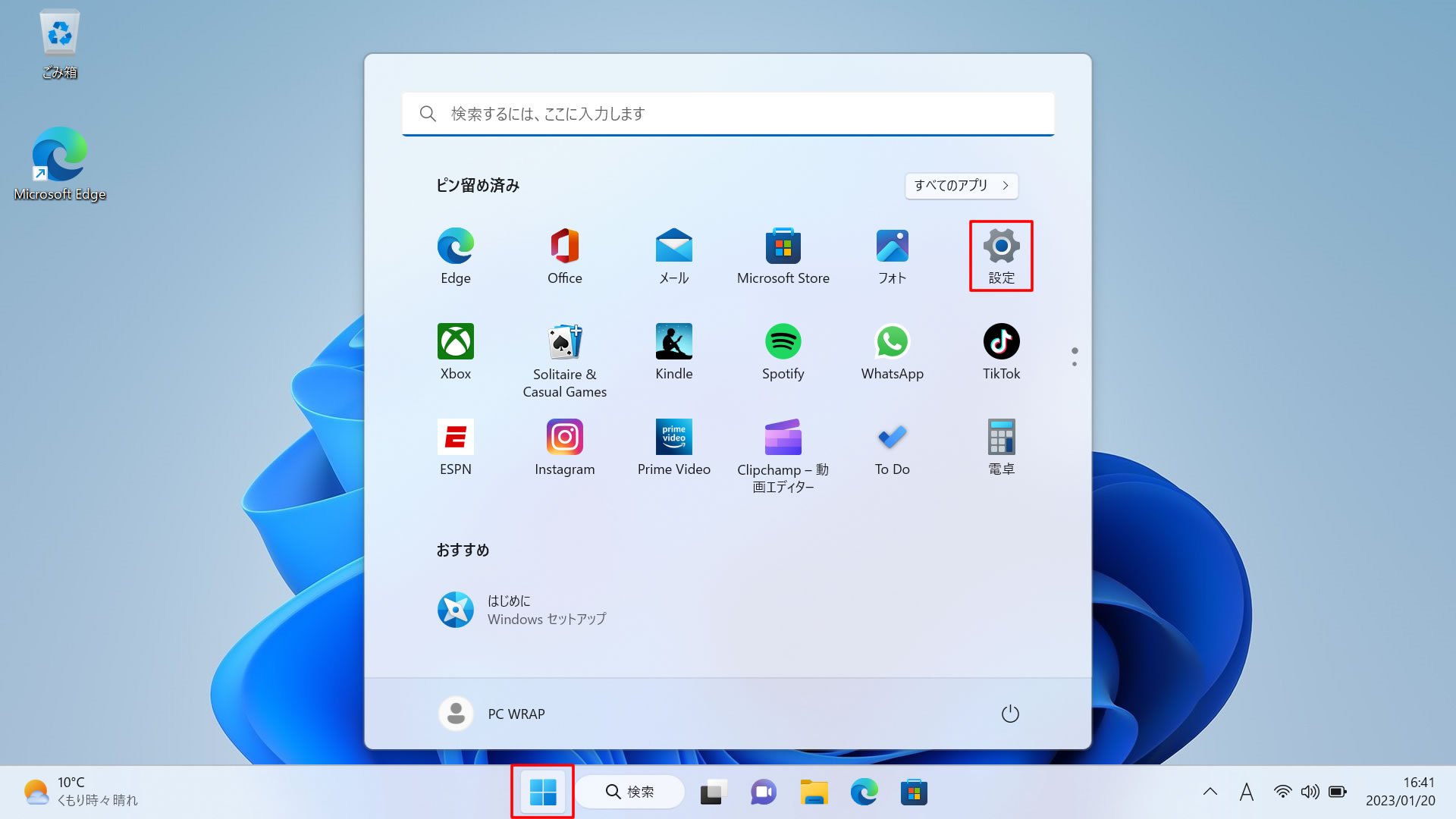
- 「設定」が表示されますので「アカウント」をクリックします。
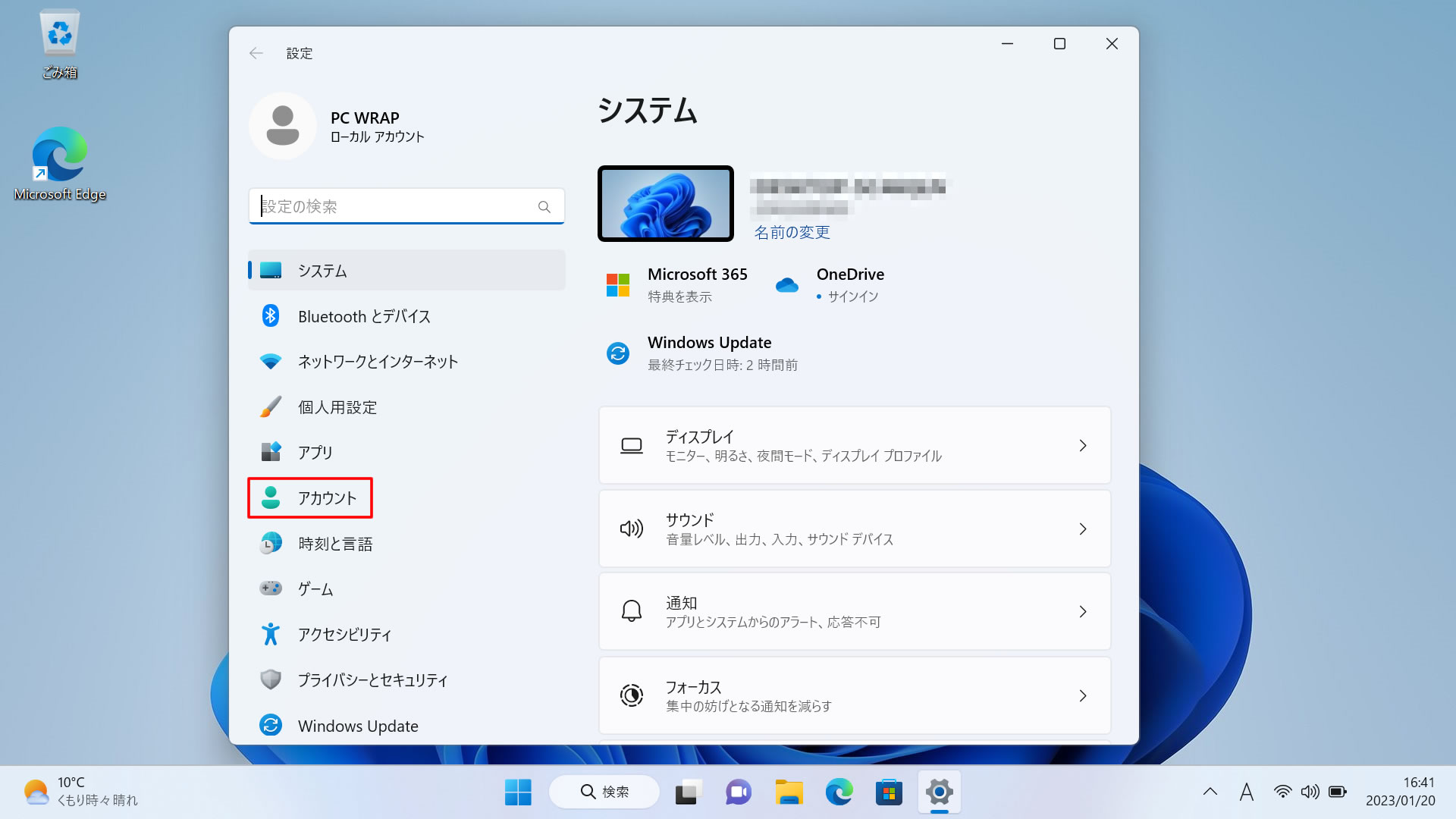
- 「アカウント」が表示されますので「ユーザーの情報」をクリックします。
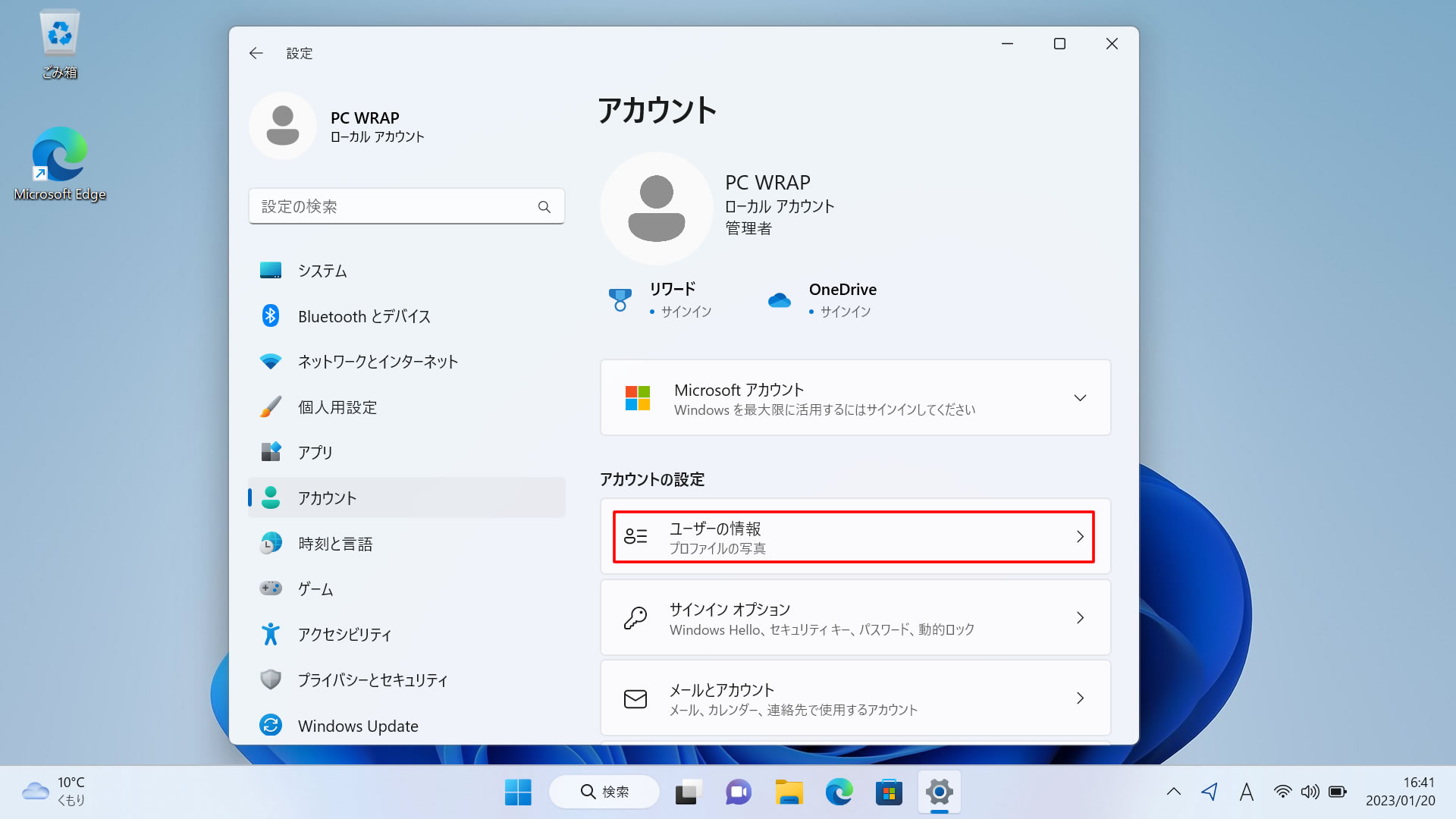
- 画面右側にある、「Microsoft アカウントでのサインインに切り替える」をクリックします。
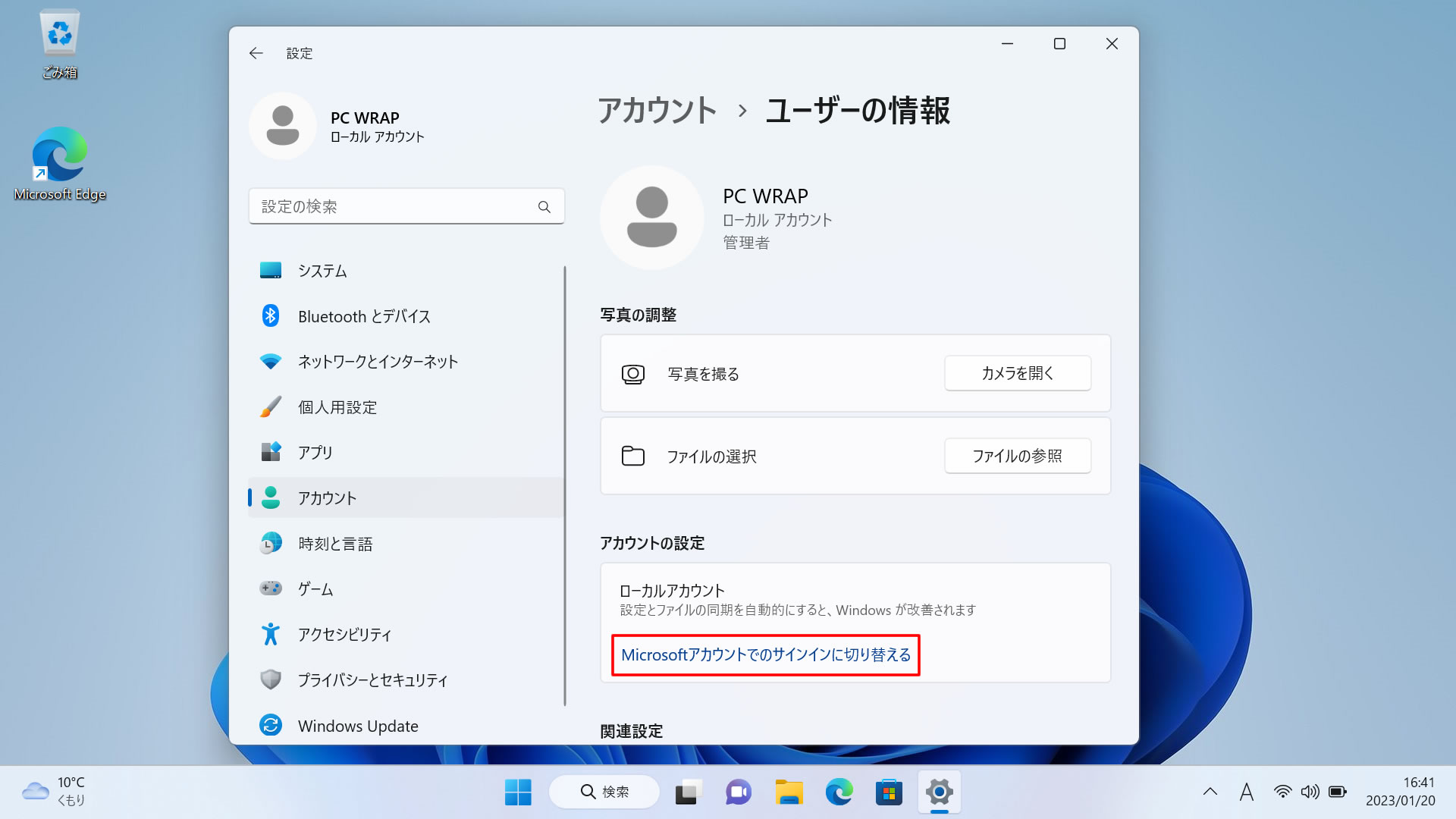
- 「サインイン」が画面が表示されますので表示された手順に基づきサインインします。
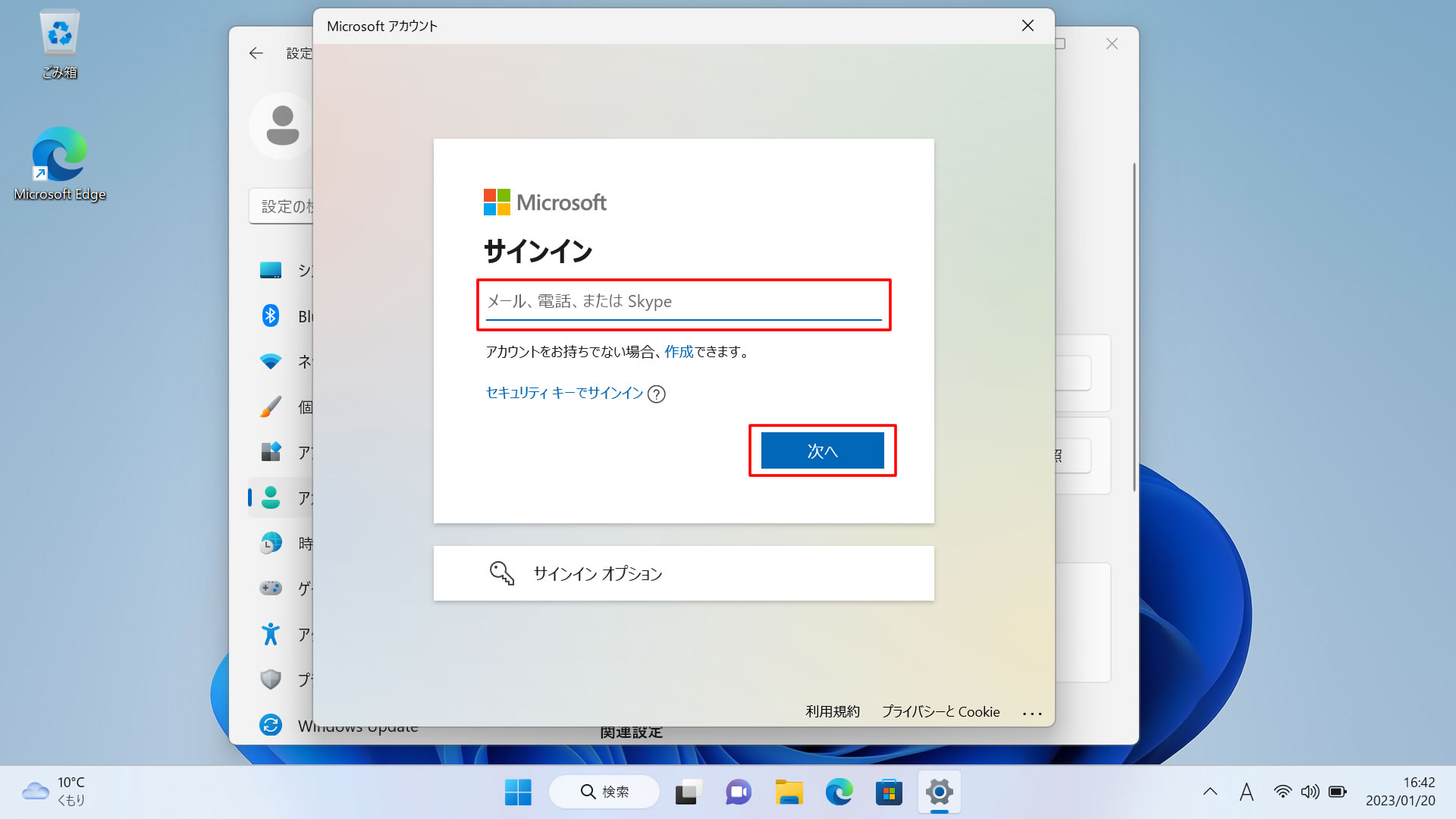
- 顔認証または、指紋認証を設定する画面が表示された場合、設定されたい場合は表示された手順に基づき設定し、スキップしたい場合はスキップします。
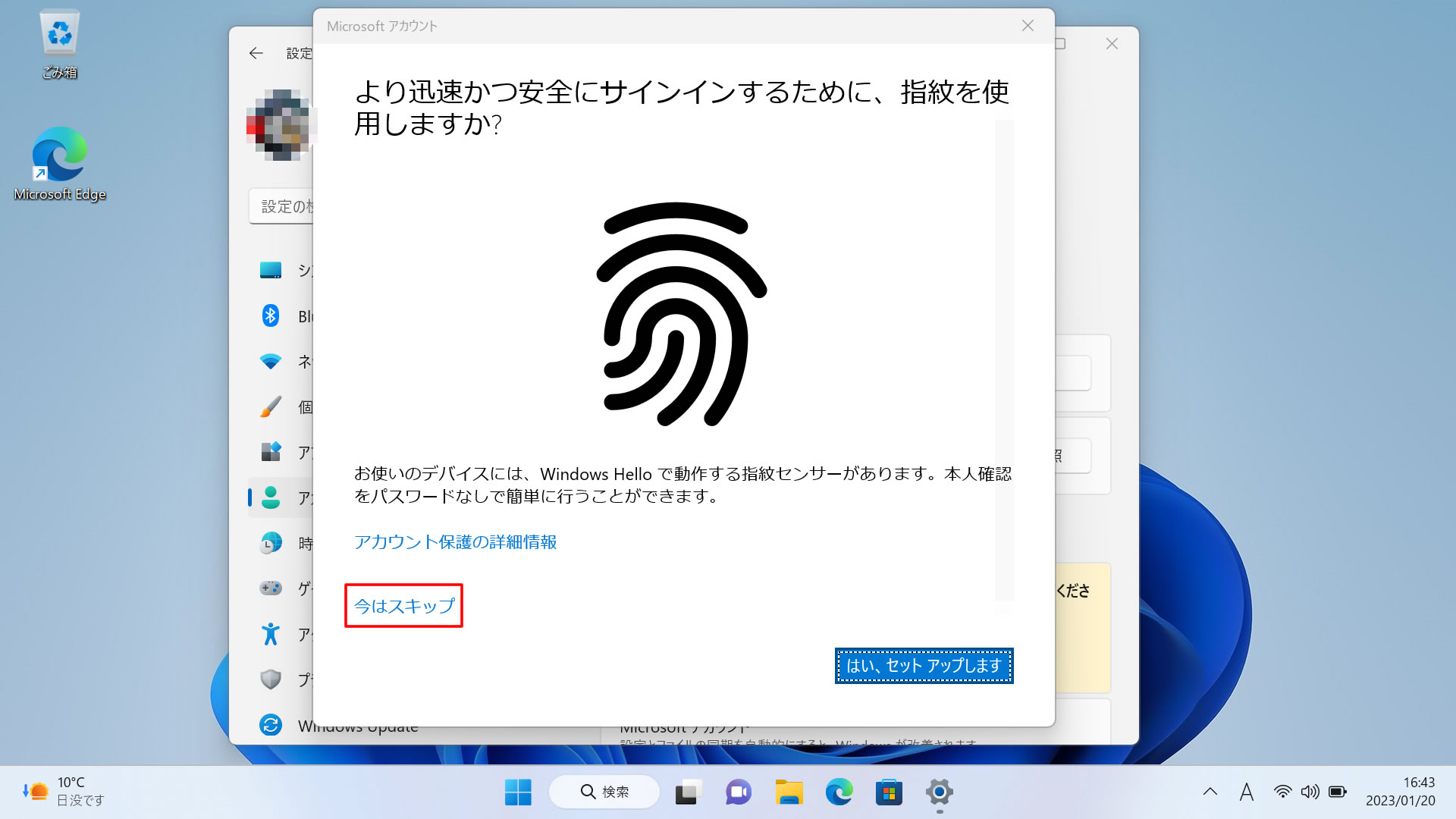
※「今はスキップ」が表示されていない場合は、画面をクリックし下にスクロールします。
※表示されない場合は、そのまま次の手順に進みます。 - 「PINを作成します」と表示されます。
作成する場合は表示された手順に基づき作成しましょう。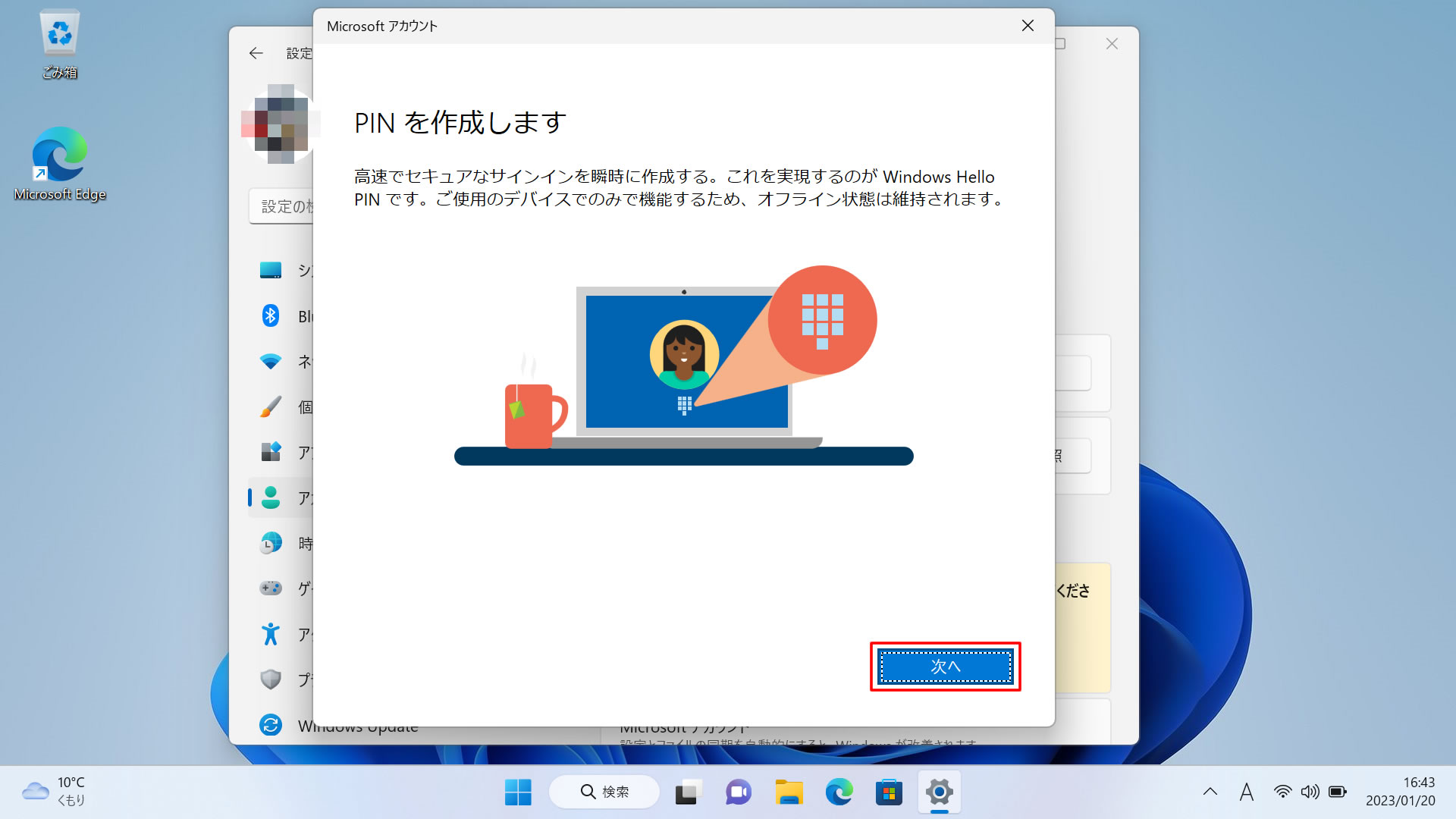
※作成しない場合は「×」ボタンをクリックします。
※PINとはパスワードの代わりに使用出来る数字4ケタ等の文字列の組み合わせです。
- 全ての設定が終了すると「アカウント」画面に戻ります。
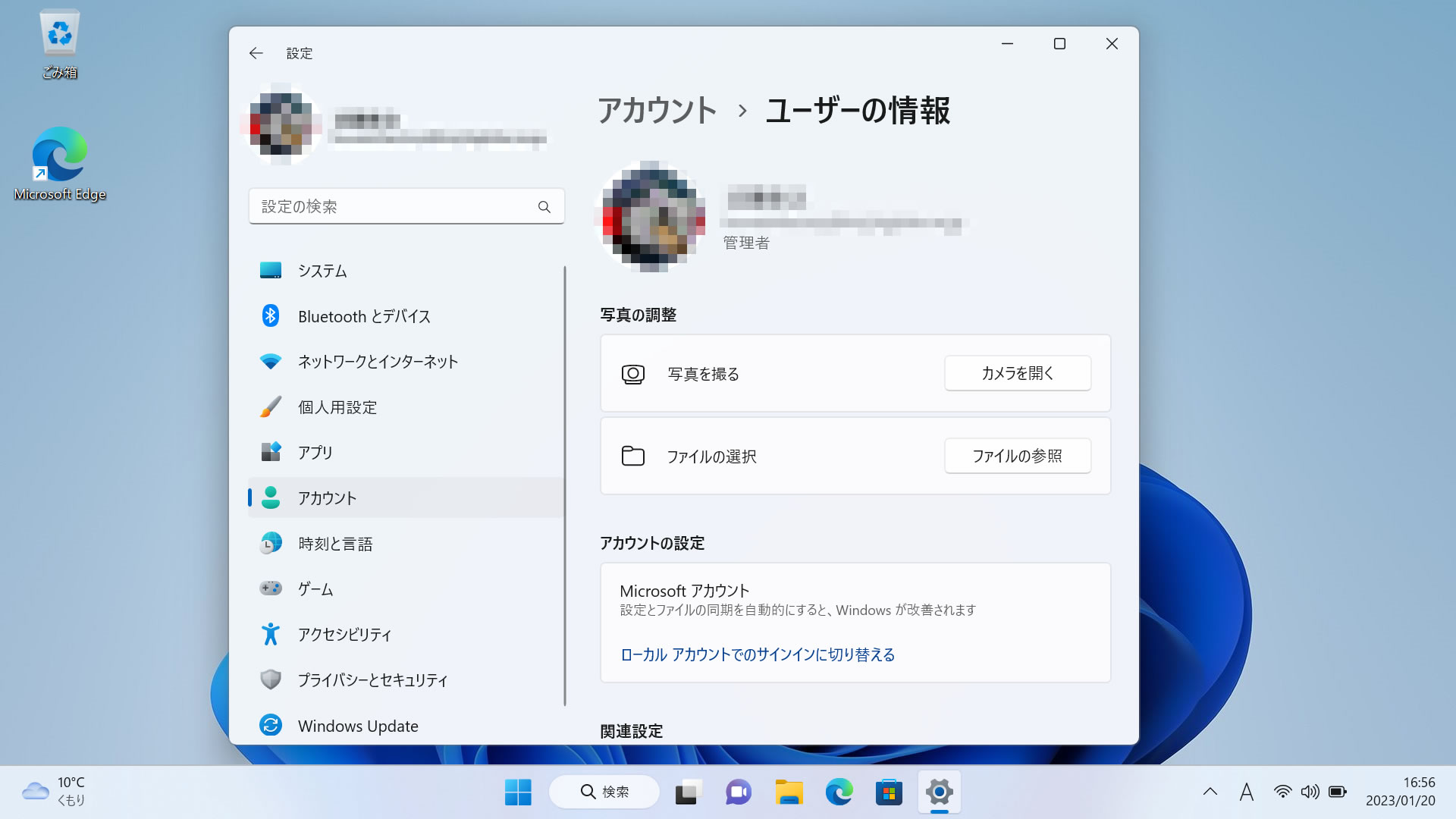
「ユーザーの情報」画面にMicrosoft アカウントのユーザー名と、メールアドレスが表示されている事を確認したら、
右上の「×」(閉じる)をクリックして画面を閉じます。
※「お使いのデバイス間でパスワードを同期するために本人確認をしてください。」または「このPCで本人確認を行う必要があります。」と表示されている場合は、本人確認が必要です。「確認する」ボタンをクリックし、手順に従って操作してください。
以上でMicrosoft アカウントへの切り替えが完了しました。
結局どっちがいい?
■Microsoftアカウントがおすすめな方
- 1人で複数のPCやデバイスを使う
複数の端末間で設定やデータを同期できるため、どのデバイスからでも同じ作業環境をすぐに利用できます。 - PCを買い替える頻度が高い
新しいPCに買い替えた際に、Microsoftアカウントでログインするだけで、元の環境を簡単に復元できます。 - 家族でPCを共有している
個々のユーザーがMicrosoftアカウントでログインすることで、プライベートな設定やデータを保護しながらPCを利用できます。
■ローカルアカウントがおすすめな方
- 1台のPCしか持っていない
データの同期や共有機能が必要ない場合、ローカルアカウントでシンプルに利用できます。 - 業務でPCを使う
会社の規定でローカルアカウントの使用が推奨されている場合や、特定のネットワーク環境下での利用にローカルアカウントが適していることがあります。
アカウントの切り替えは簡単なので、ご自身の使い方やライフスタイルに合わせて使い分けるのが良いでしょう。
まとめ
Windows PCでは、Microsoftアカウントとローカルアカウントのどちらを使うか選ぶことができます。どちらのアカウントも、Windowsの設定画面から簡単に切り替えることができるので、ご自身のライフスタイルに合わせて、最適なアカウントを選んで快適にPCを使いこなしてください。
パソコン買うならPC WRAP
仕事用・プライベート用問わず、PC購入でお困りの際はPC WRAPにご相談ください。
独自の長期3年保証や、どのような理由でも返品可能なお気楽返品サービスで、あなたのPCライフを徹底サポートします。

インターネット・コンピュータランキング

パソコンランキング

Windowsランキング
↑↑ブログ継続の励みになります!ポチッと応援!