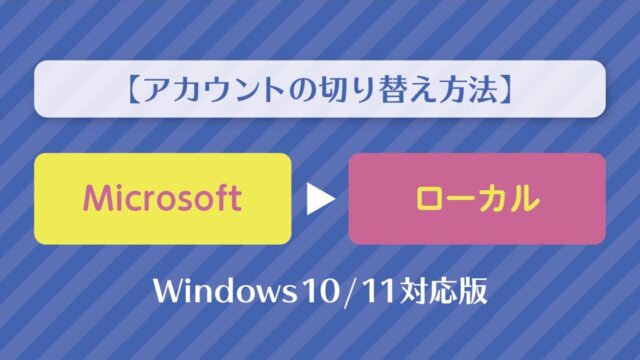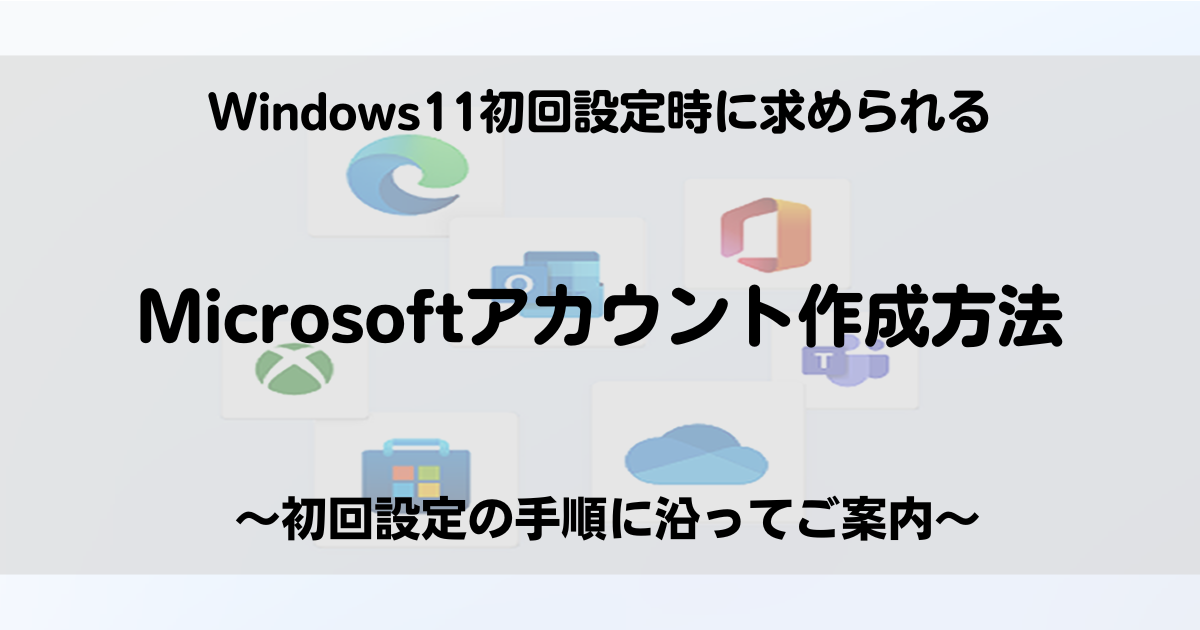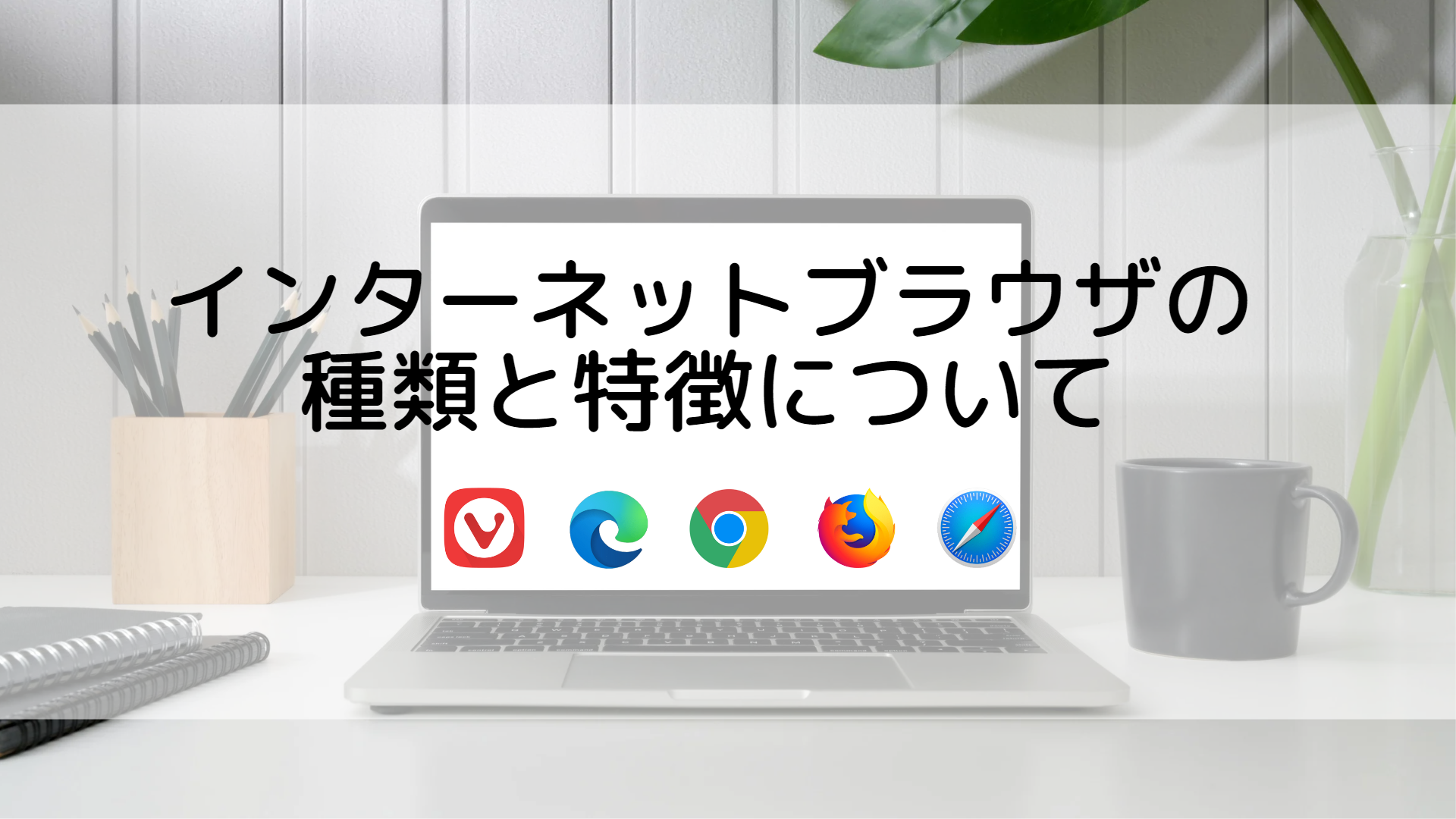Windows11 OSのパソコンを購入後、初めて電源を投入すると初回設定を行う必要があるのですが、設定途中でMicrosoft アカウントの作成を求められます。
アカウントを新規作成するためには、メールアドレスを新しく作成し、名前や生年月日、セキュリティ情報の登録など、色々と項目を設定する必要があるため、手間取る方も多いかと思います。
また、他のメールアドレスを使用している方は、新しくメールアドレスが増えることにより、管理の手間がかかるため、できれば新規作成を避けたい方もおられるのではないでしょうか。
実は、Microsoft アカウントは他社のメールアドレスを利用して作成することができるんです。
この方法だと、普段使っているメールアドレスをそのまま使用できるため便利ですよ。
そこで今回は、初回設定画面で新しくMicrosoft アカウントを作成する方向けに
・新しくメールアドレスを取得する方法。
・既存のメールアドレスを利用する方法。
の2点についてお伝えしていきます。
※OSのバージョンはWindows11 Home 22H2を使用しています。
Microsoft アカウントとは
Microsoft 社が提供しているソフトやサービスを使うために必要なアカウントのことです。
Microsoft 社が提供する主なソフトとしては「Windows」、ビジネス向けに文書作成や表計算などが可能な「Microsoft Office」、チャットやビデオ通話が可能な「Microsoft Teams」等があります。
One Drive(ワンドライブ)という、オンライン上にデータを保存するサービスもあるんですよ。
Microsoft アカウント作成のメリット
Microsoft アカウントを持っていると、他のPCやスマートフォンからMicrosoft アカウントでログインすることができ、さらに壁紙などのWindowsの設定や、ブラウザのお気に入り、パスワード、閲覧履歴などを他のパソコン等で共有利用できるというメリットがあるんです。PCを複数台持っている人や、新しくPCを買い替えた際に便利ですね。
Microsoft アカウントの作成手順~電源投入からアカウント作成画面まで~
それでは早速、Microsoft アカウントの作成手順についてお伝えしていきます。
初めに、電源を投入してからMicrosoft アカウント作成画面までをお伝えしていきます。
電源投入からMicrosoft アカウント作成画面まで
- 国または地域の選択
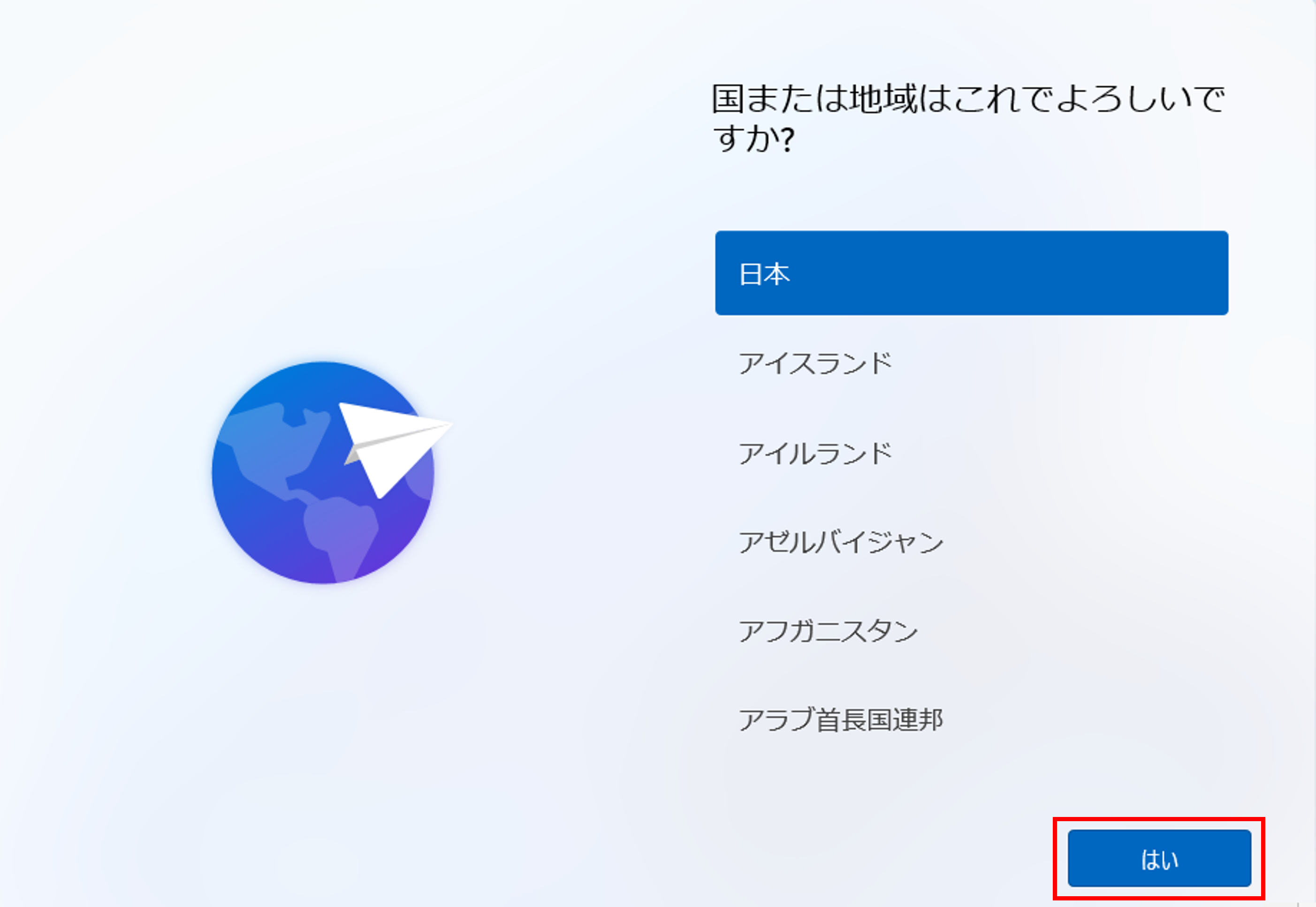
利用する国または地域を選択して[はい]をクリックします。
※今回は日本を選択。 - キーボードレイアウトまたは入力方式の選択
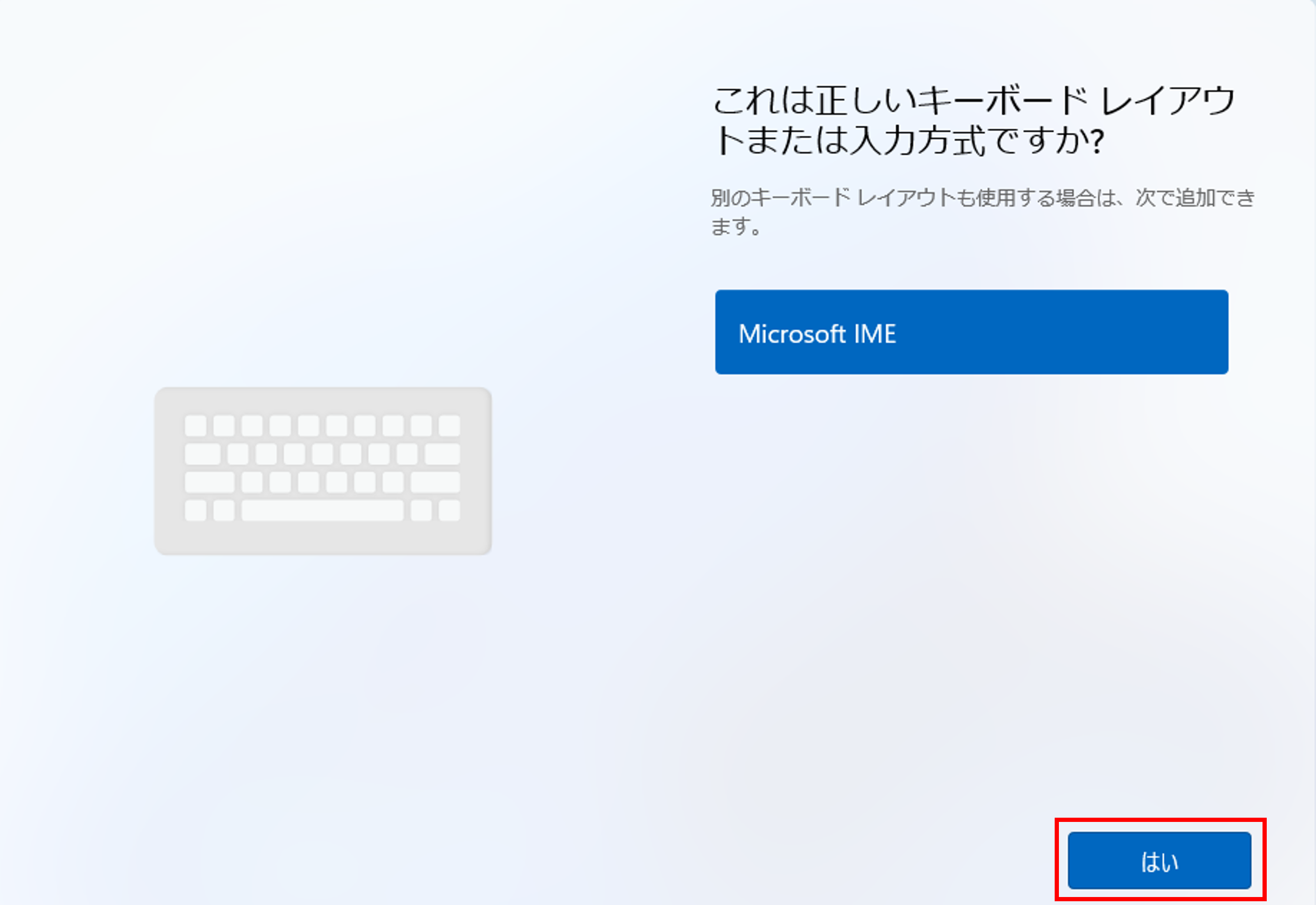
[Microsoft IME]が表示されていることを確認して、[はい]をクリックします。 - 2つ目のキーボードレイアウトを追加

「2つ目のキーボードレイアウトを追加しますか?」画面が表示されます。
[スキップ]をクリックします。 - ネットワークへの接続
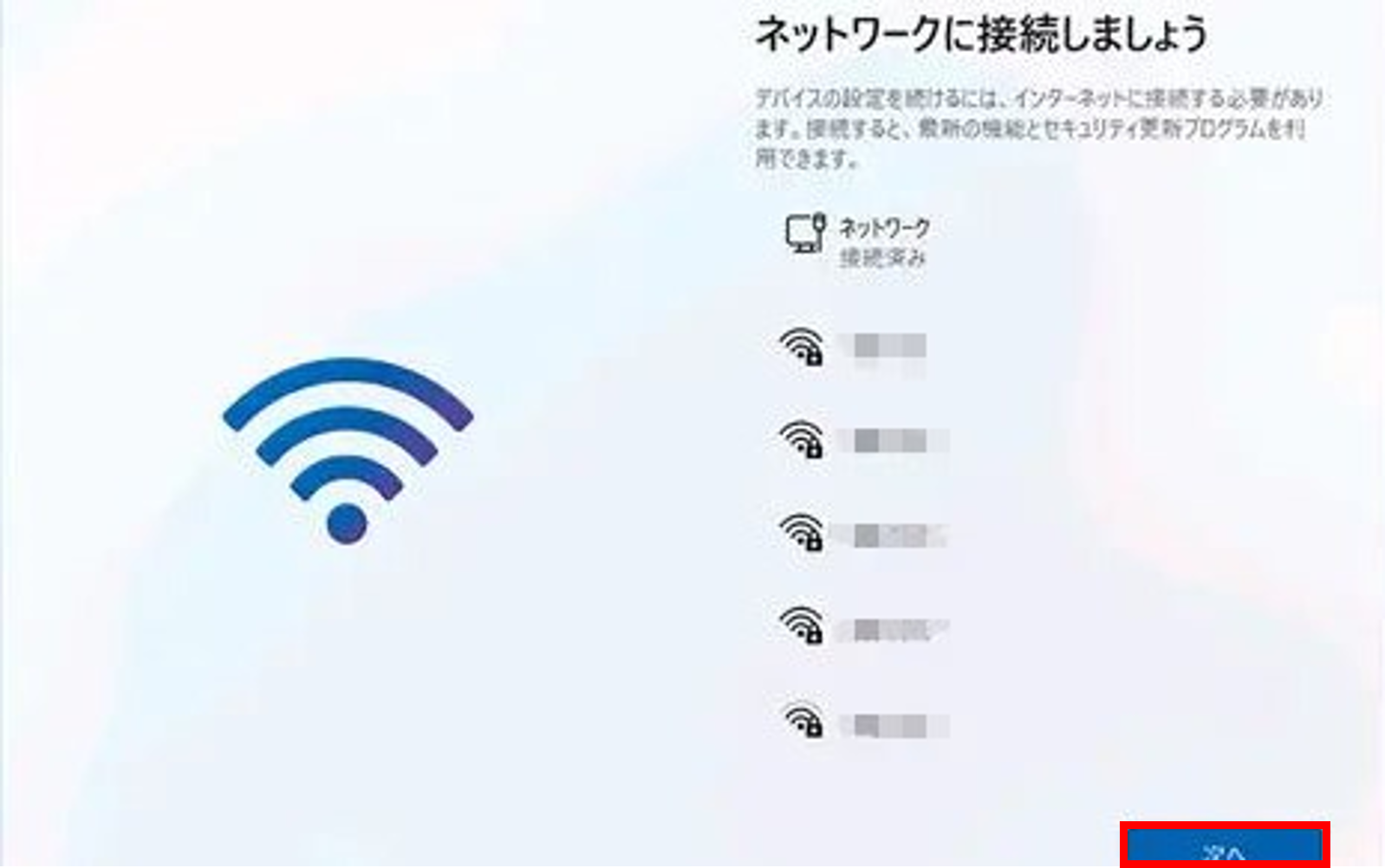 「ネットワークに接続しましょう」と表示されますので、有線LAN(イーサネット)、
「ネットワークに接続しましょう」と表示されますので、有線LAN(イーサネット)、
もしくは無線LANに接続後、[次へ]をクリックします。
既に有線LANに接続されていた場合はスキップされます。 - アップデートの確認

「アップデートを確認しています。」と表示されますので、そのまましばらくお待ち下さい。 - ライセンス契約の確認

「ライセンス契約をご確認ください」と表示されるので内容を確認し [同意]をクリックします。 - コンピュータ名の入力
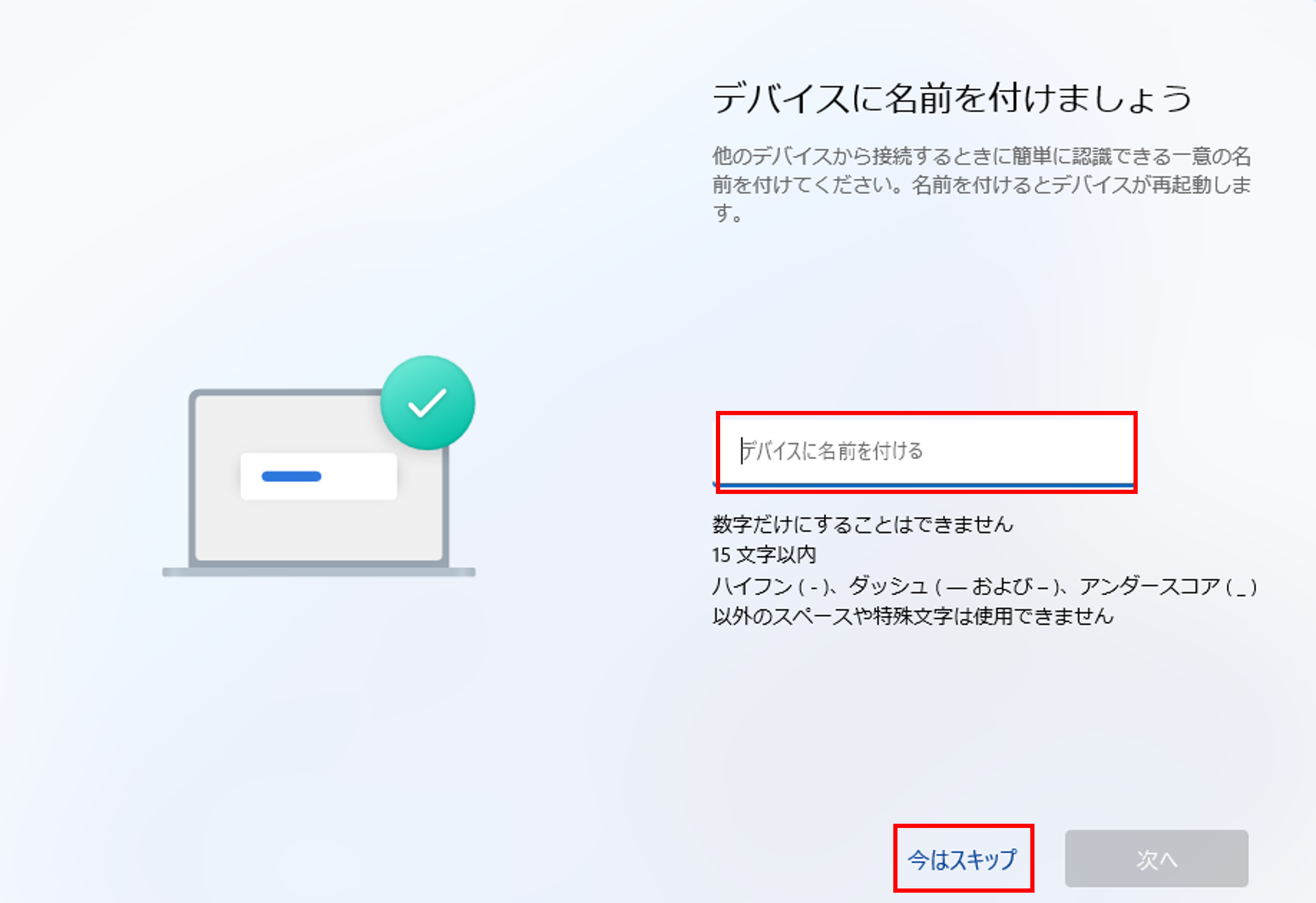 「デバイスに名前を付けましょう」と表示されますので、任意の名前を設定し[次へ]をクリックします。
「デバイスに名前を付けましょう」と表示されますので、任意の名前を設定し[次へ]をクリックします。
特に設定する名前がなければ、[今はスキップ]をクリックします。
この場合、自動的にPCの名前が設定されます。
※今回は、今はスキップを選択しました。 - Microsoft アカウントへのサインイン

「1つのアカウントですべてのMicrosoft 製品に」と表示されますので、[サインイン]をクリックします。 - Microsoft アカウントの追加
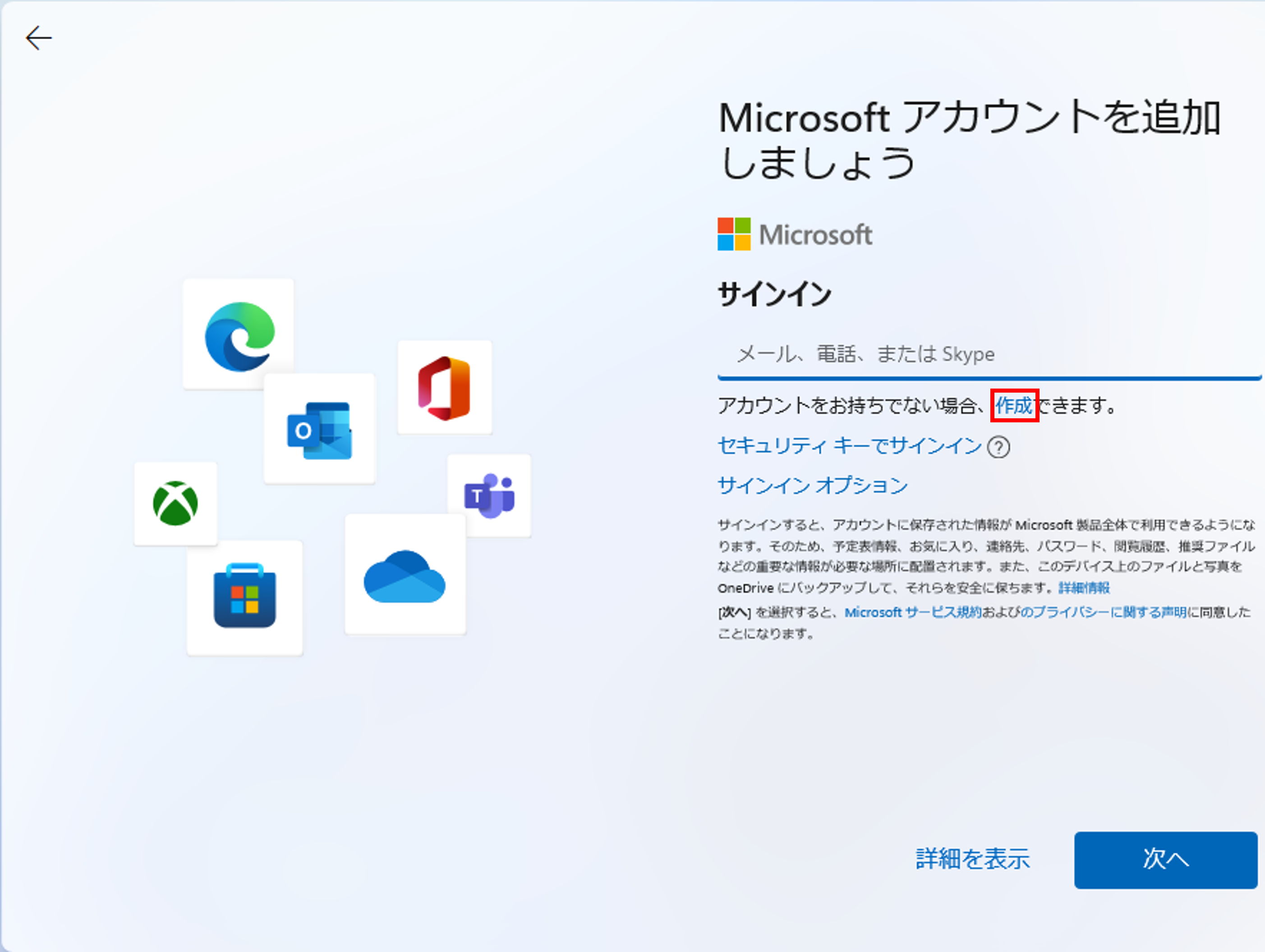
「Microsoft アカウントを追加しましょう」画面が表示されます。[作成]をクリックします。
次はいよいよアカウント作成画面に移ります。ここからは新規にメールアドレスを作成する方法と、既存のメールアドレスを利用する方法のそれぞれについてお伝えしていきます。
新規にメールアドレスを取得してアカウントを作成する方法
既存のメールアドレスをお持ちでない場合や、新しくMicrosoft のアカウント(Outlook、Hotmail)を作成する場合の手順をお伝えしていきます。
- 新しいメールアドレスを取得
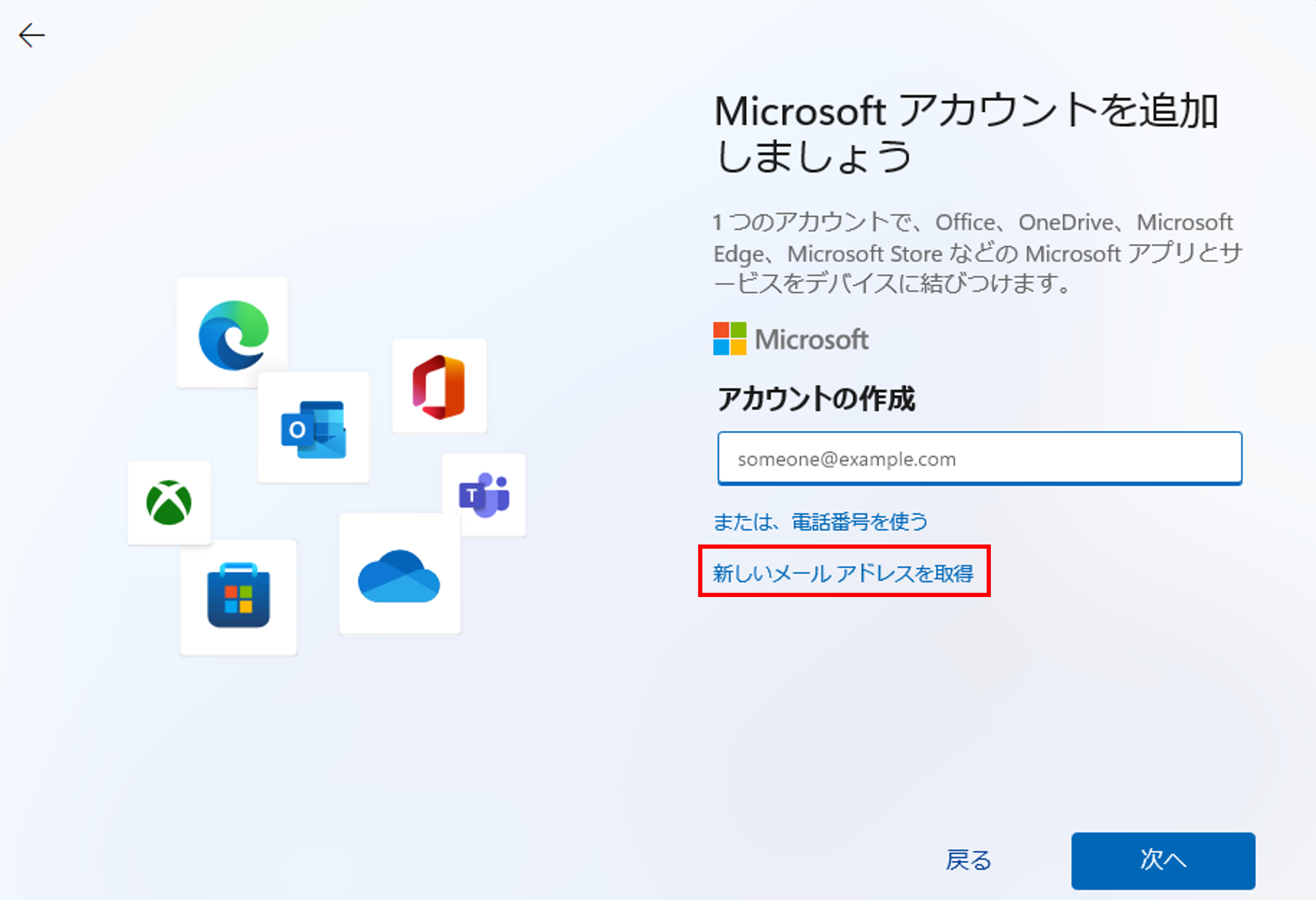
アカウント作成画面が表示されます。[新しいメールアドレスを取得]をクリックします。 - アカウントの作成
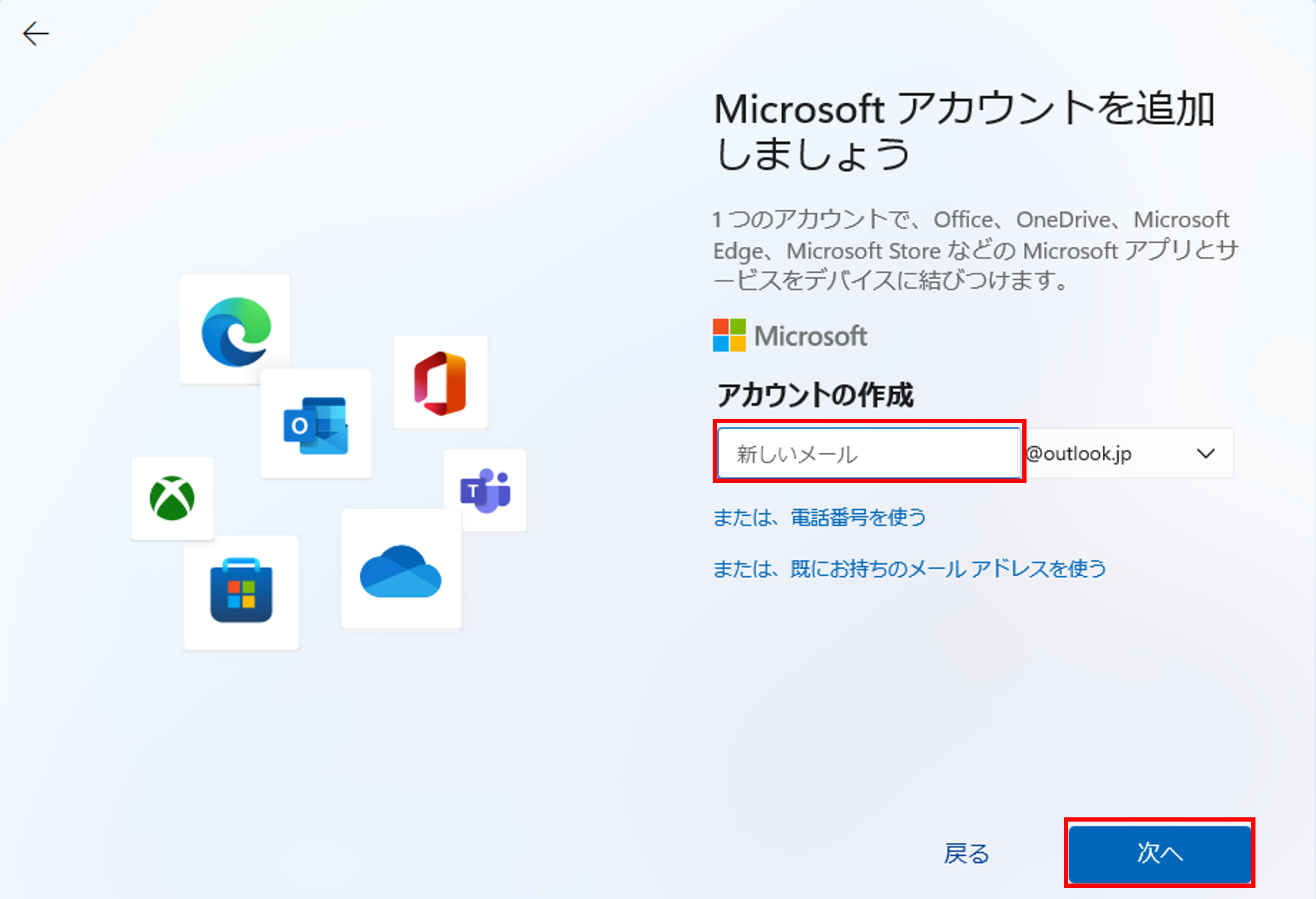
「アカウントの作成」欄が画像のように変化します。[新しいメール]欄に使用したいユーザー名を入力して、[次へ]をクリックします。
注意:メールアドレス入力後に、「既に使用されています。」と表示された場合は、他のメールアドレスを入力してください。
※@以降のドメイン(インターネット上の住所のようなもの)につきましては、「@outlook.jp」、「@outlook.com」、「hotmail.com」の中から選択できます。今回は「@outlook.jp」を選択。 - パスワードの作成
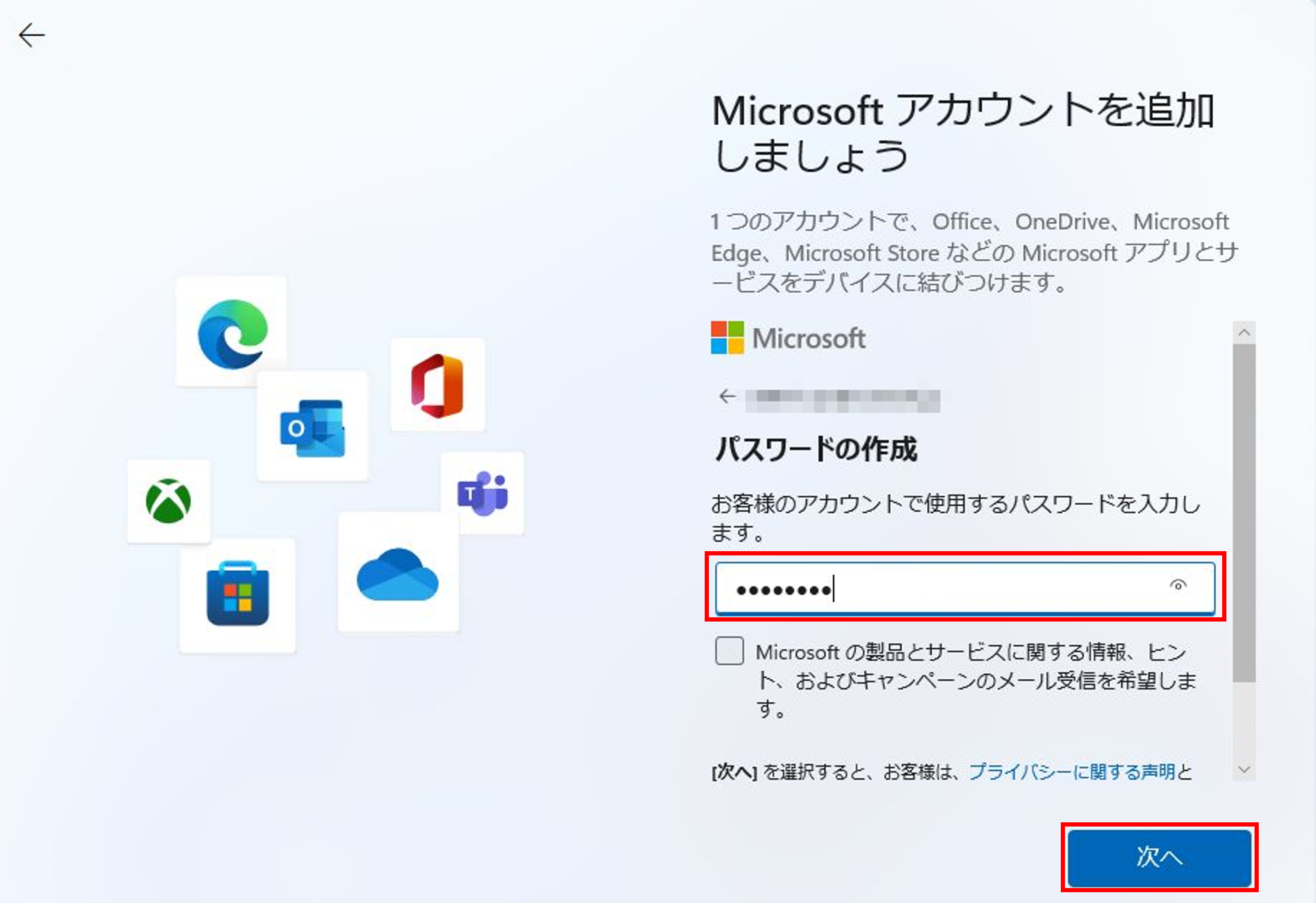
「パスワードの作成」欄に、Microsoft アカウントで使用するパスワードを入力して、[次へ]をクリックします。Microsoft からのサービスに関する情報等の、メール受信を希望するかどうかのチェックボックスについては、必要に応じて設定を行って下さい。
注:作成したMicrosoft アカウントとパスワードは、忘れないようお気を付け下さい。 - 名前の入力
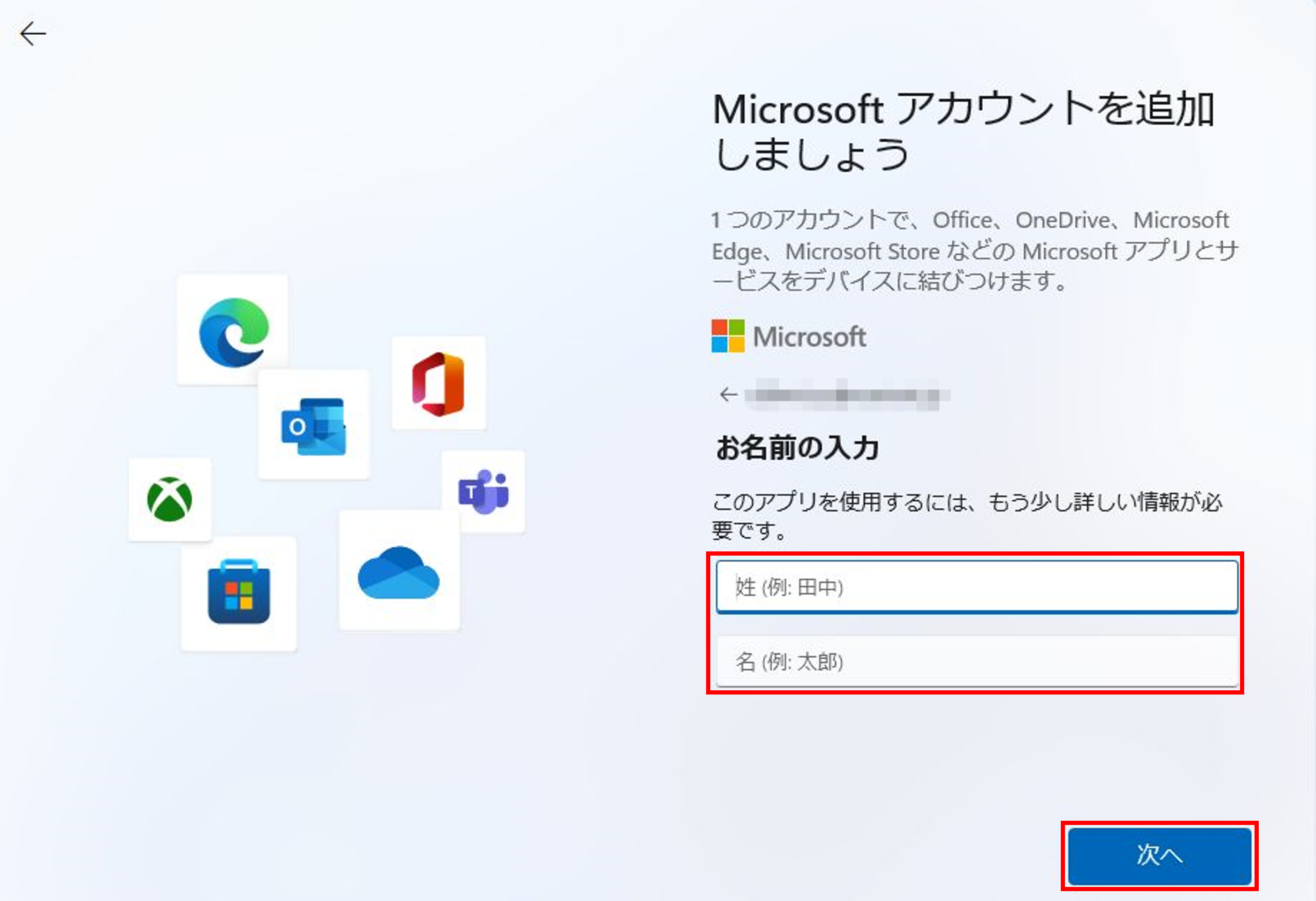 「お名前の入力」欄に、姓名を入力して、[次へ]をクリックします。
「お名前の入力」欄に、姓名を入力して、[次へ]をクリックします。
ここで入力された名前がWindows上で表示されます。 - 生年月日の指定
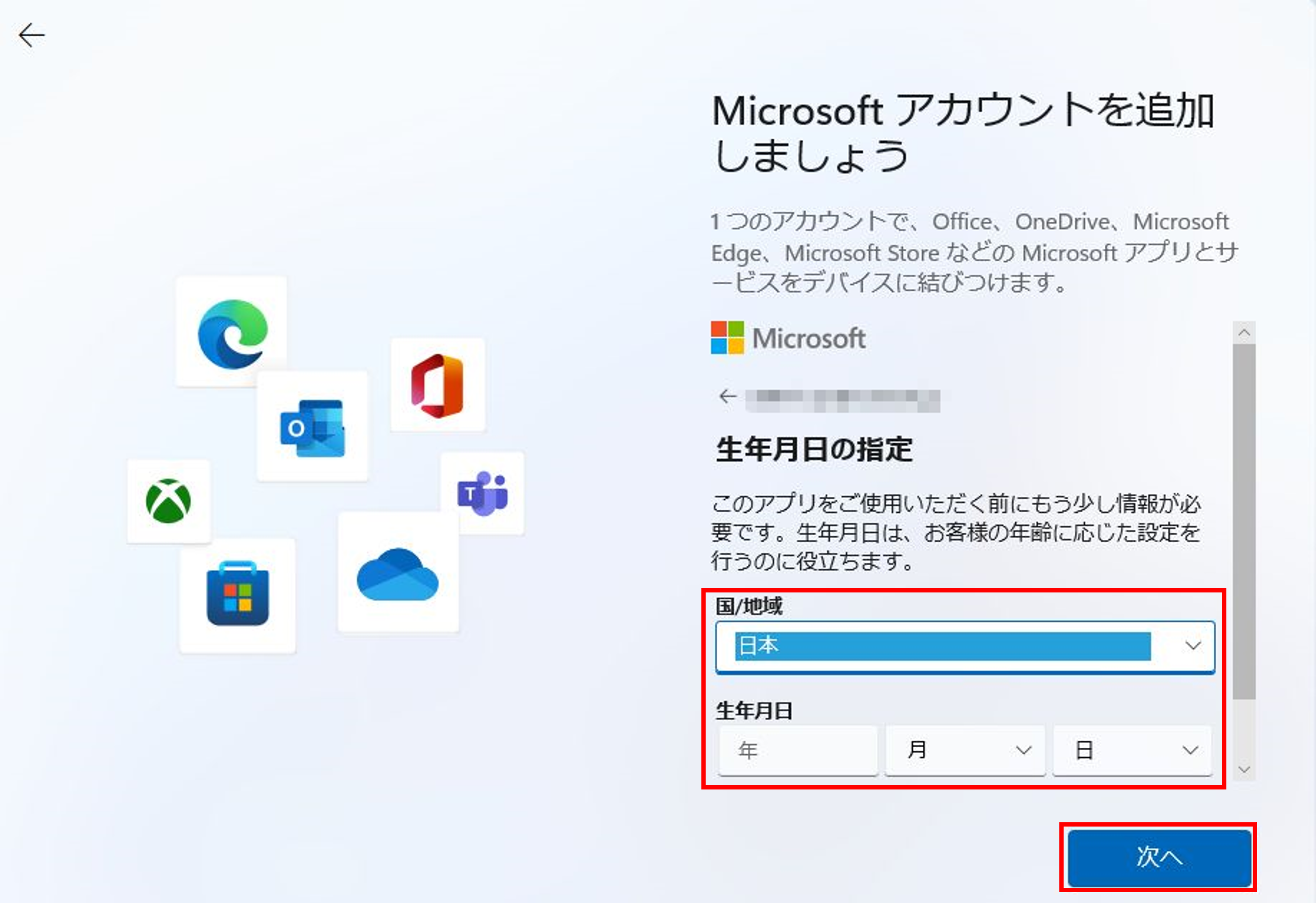
「生年月日の指定」では「国/地域」と「生年月日」欄を入力して[次へ]をクリックします。 - セキュリティ情報の追加
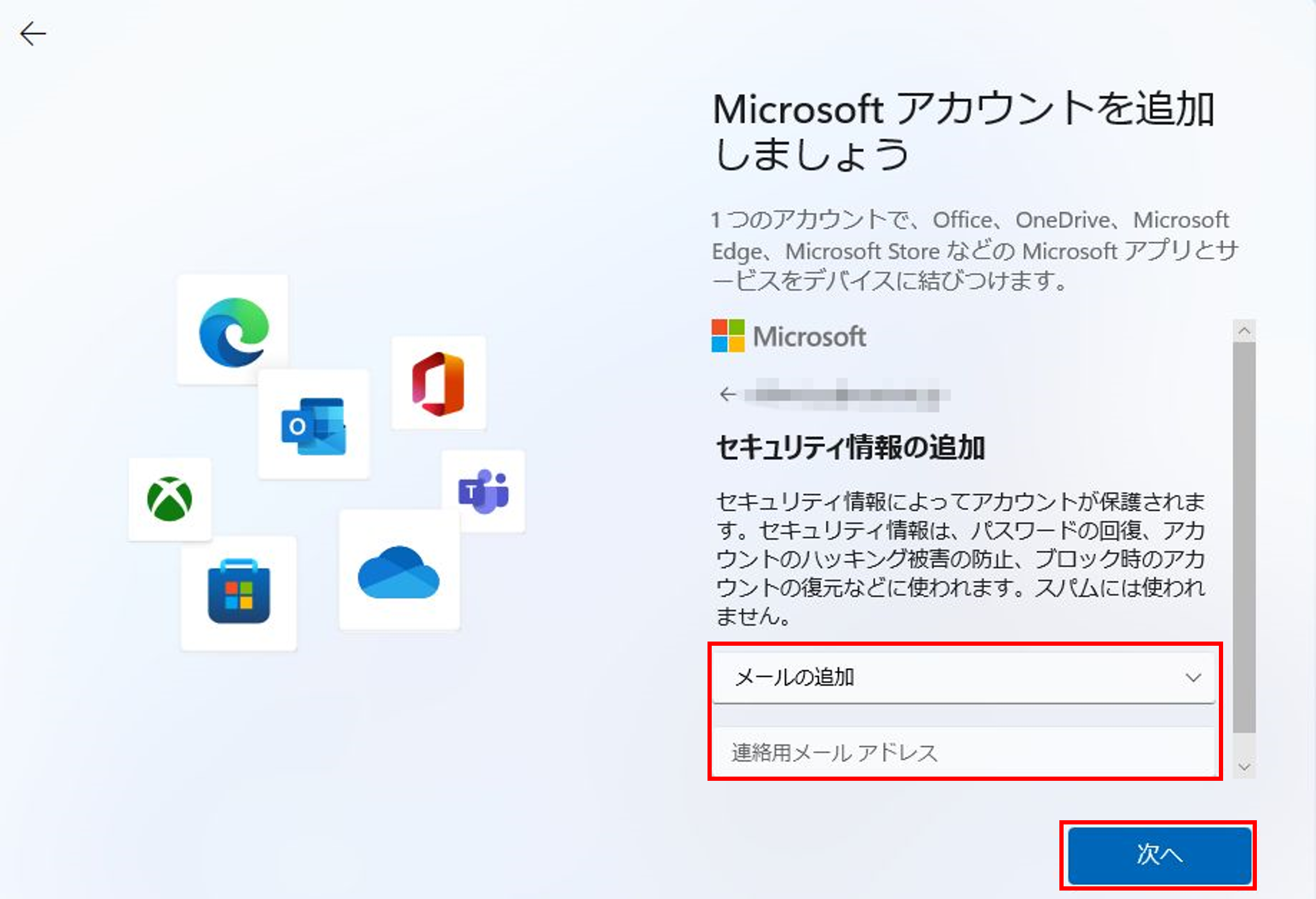
セキュリティ情報の追加画面が表示されます。
先ほど作成したメールアドレス以外のメールアドレスまたは電話番号を登録できます。
登録することにより、パスワードを忘れた場合や、不正アクセスがあった場合等に、その登録したメールアドレスまたは電話番号に確認コードが送られます。その確認コードを入力することで、アカウントが再度利用できるようになります。
不要であれば入力せずに[次へ]をクリックすることもできます。 - PINの作成

PINの作成画面が表示されます。PINの作成をクリックし、残りの初回設定を進めて行きます。
既存のメールアドレスを利用してアカウントを作成する手順
既存のメールアドレスを使用する場合、前提としてGmailやYahoo!メールなどのメールアドレスを既に持っており、かつそのメールアドレスが使用できる状態にある必要があります。
理由としては、作成手順の途中に「確認コードを入力」する必要があり、その確認コードのメールを受信する必要があるためです。
- アカウントの作成
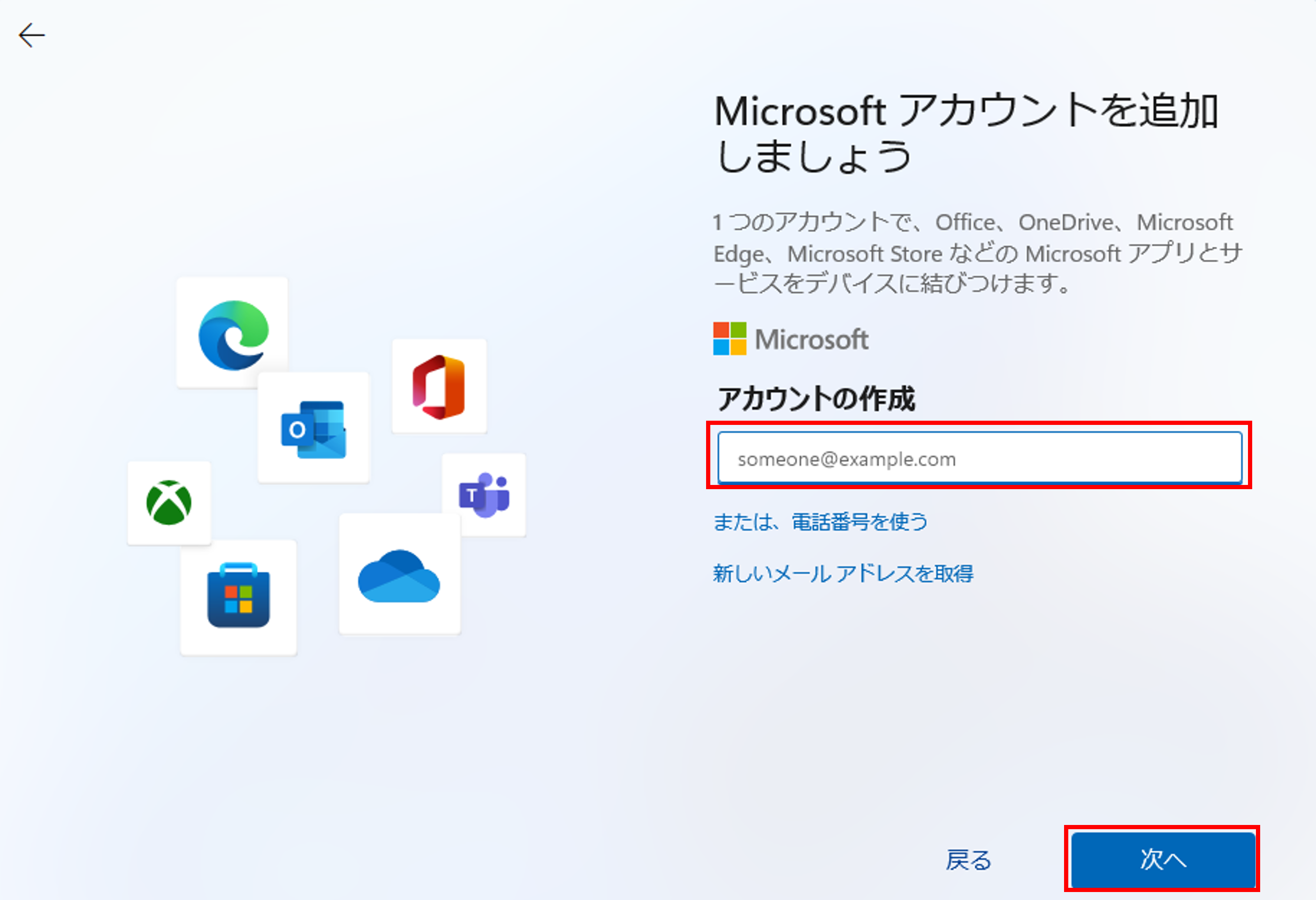 「アカウントの作成」に利用可能なメールアドレスを入力し、[次へ]をクリックします。
「アカウントの作成」に利用可能なメールアドレスを入力し、[次へ]をクリックします。 - パスワードの作成
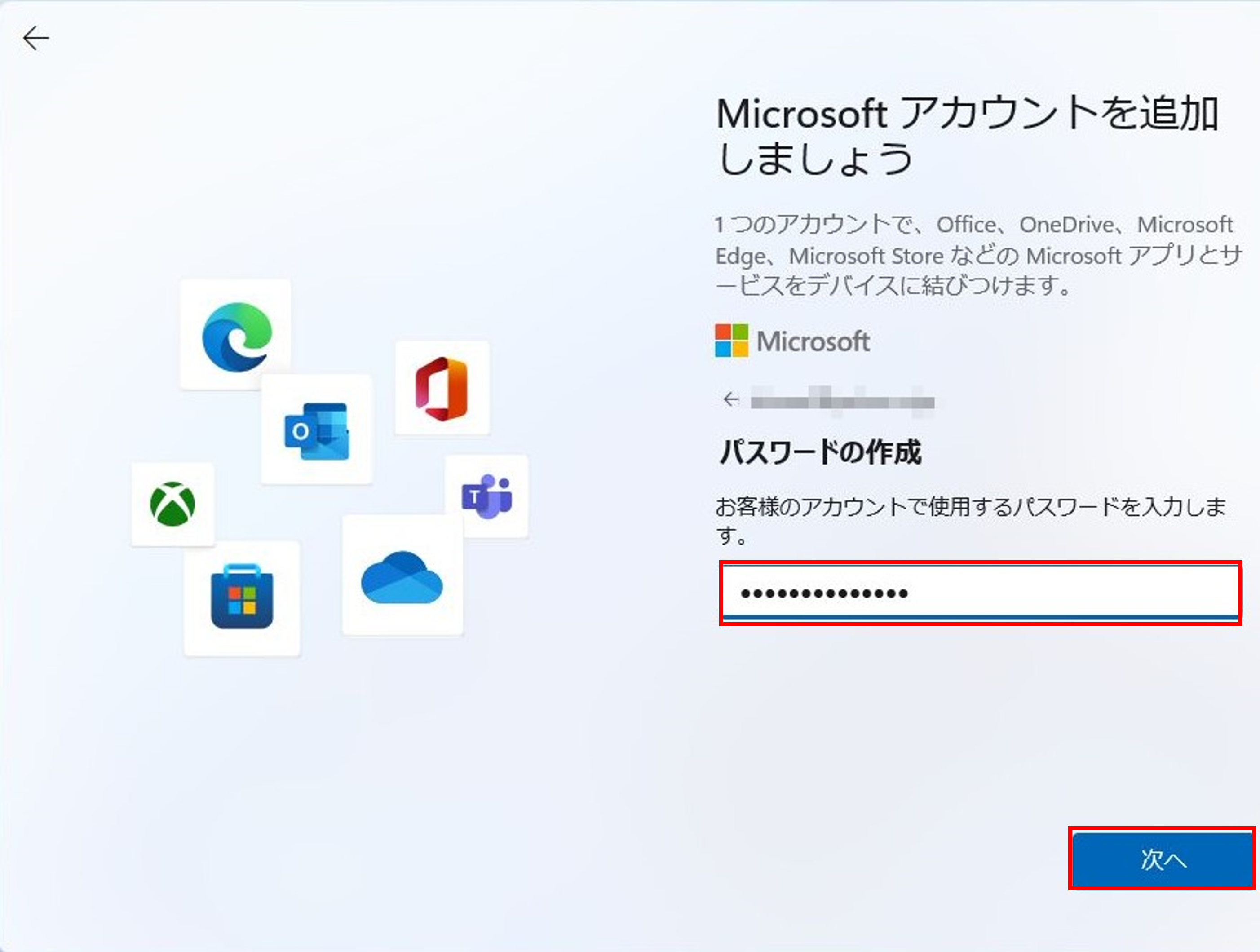
パスワード作成画面が出ますので、Microsoft アカウントで使用するパスワードを入力して、[次へ]をクリックします。 - 名前の入力
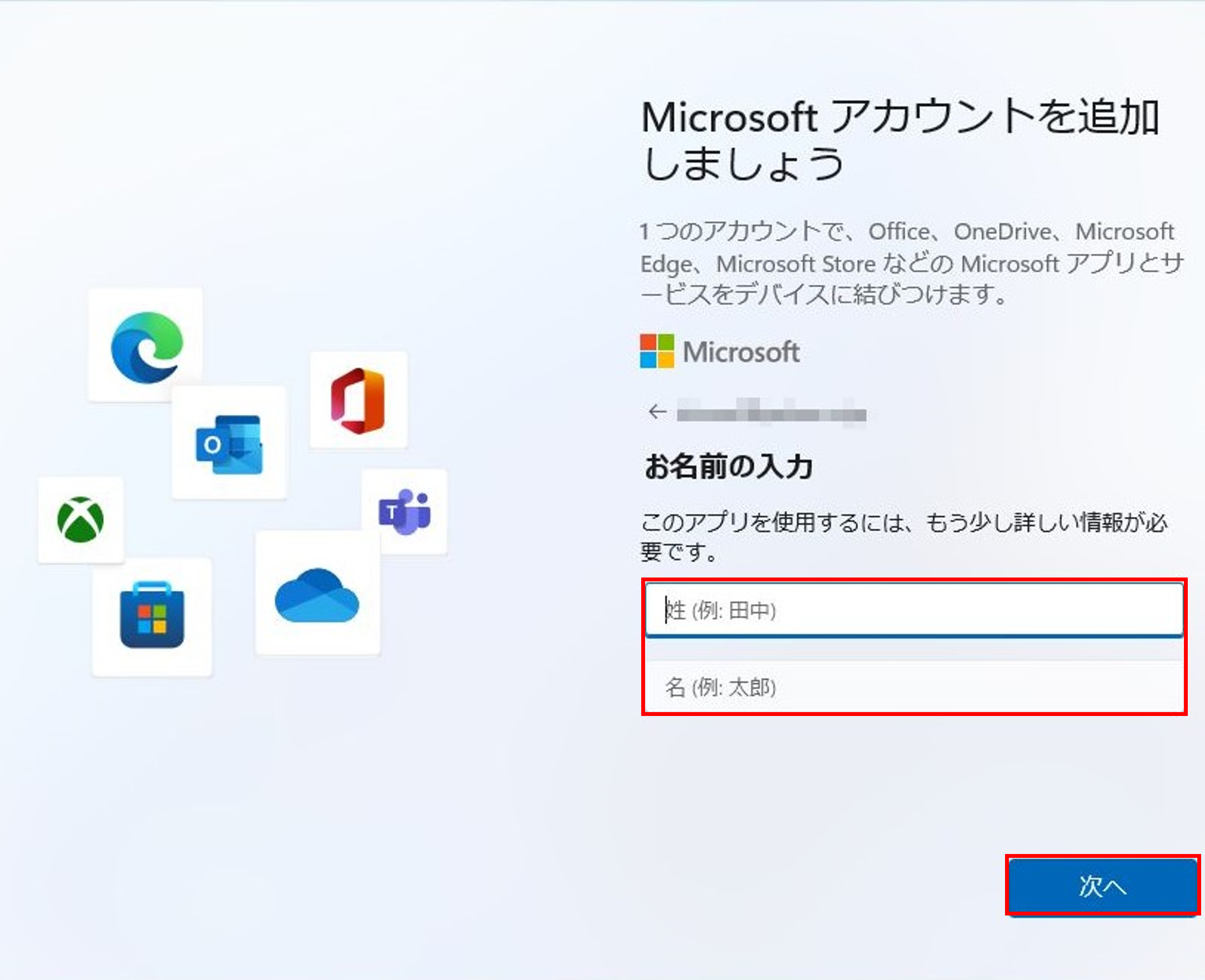
名前入力画面が出ますので、名前を入力し[次へ]をクリックします。 - 生年月日の指定
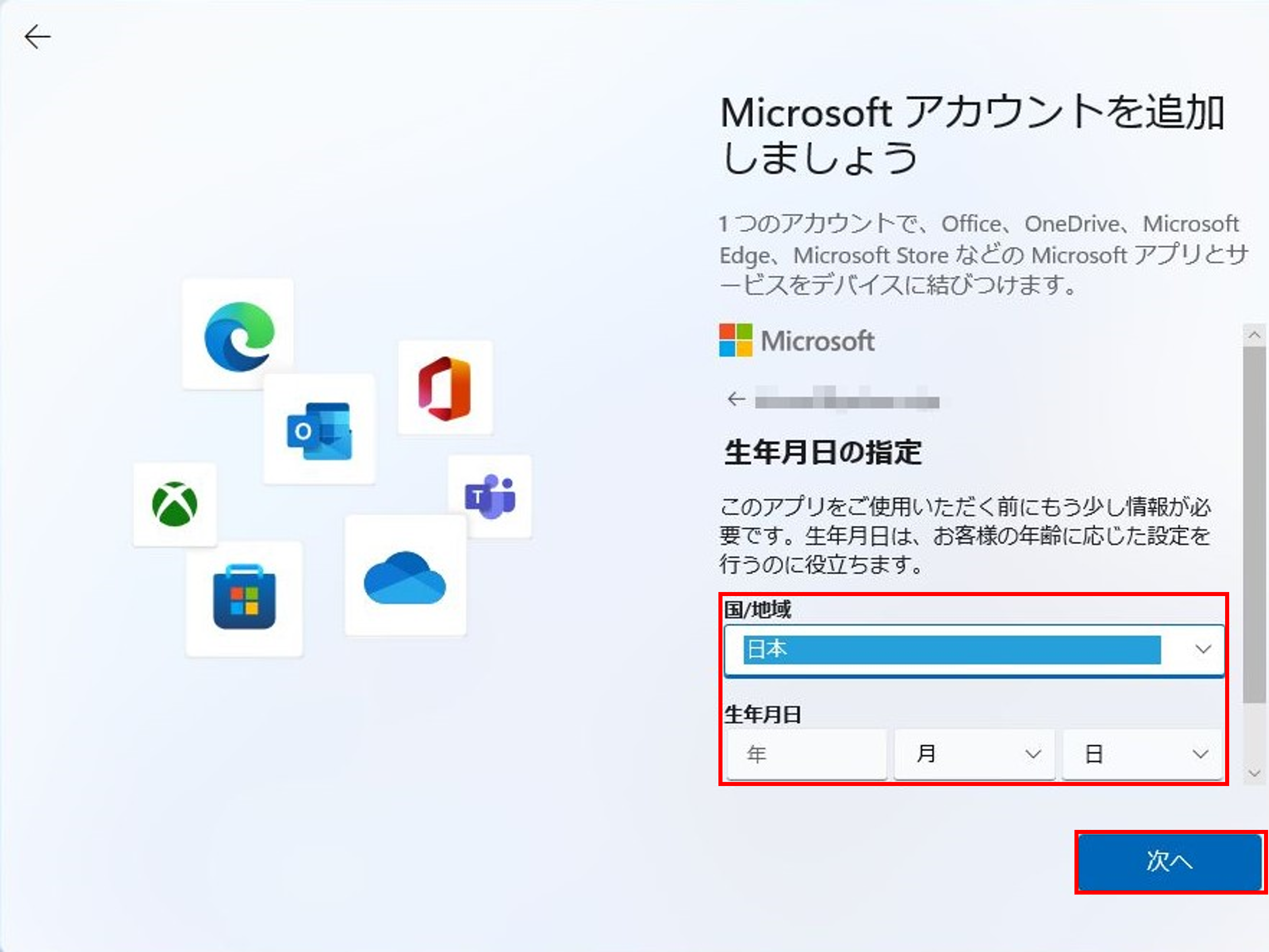
「生年月日の指定」では「国/地域」と「生年月日」欄を入力して[次へ]をクリックします。 - 確認コードの入力
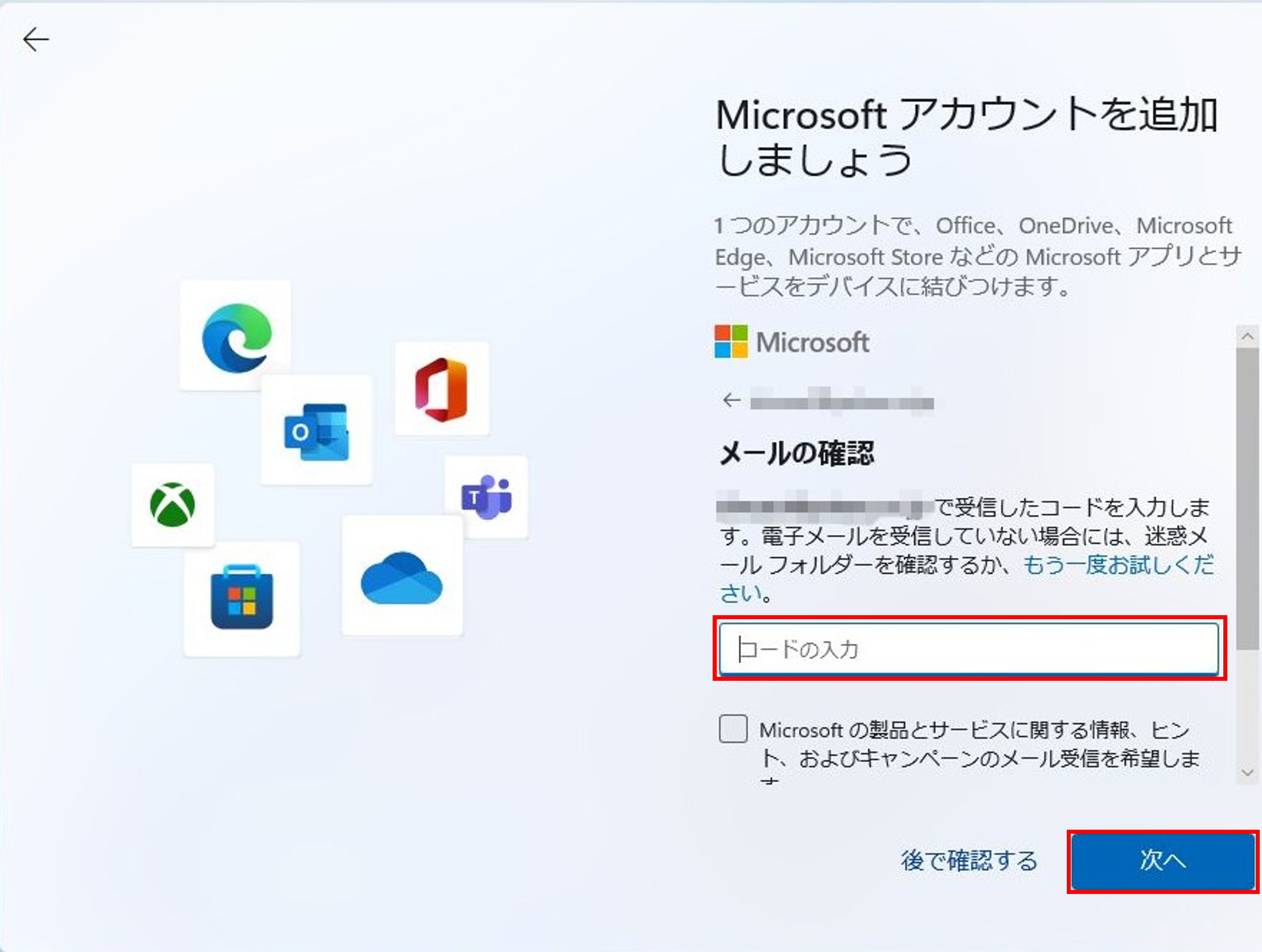
確認コードが入力したメールアドレスに送られてきますので、確認して入力します。
Microsoft からのサービス情報メールを受信するかどうかのチェックボックスは、必要に応じて設定して下さい。入力が終わったら[次へ]をクリックします。 - ロボットでないことの証明①
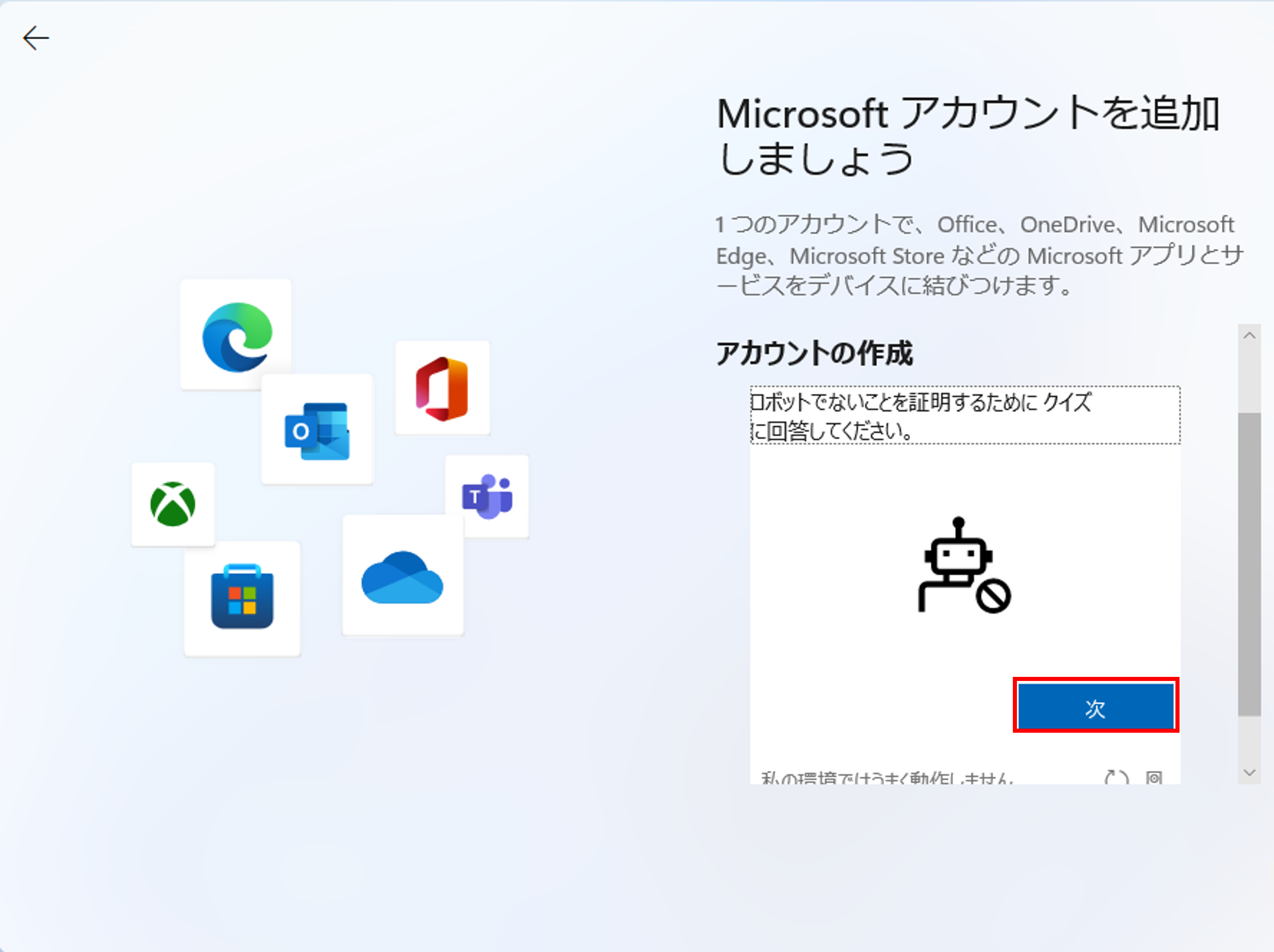
ロボットでないことを証明するために、クイズに回答する必要があります。
「次へ」をクリックします。 - ロボットでないことの証明②

以下のような画像が表示されましたら、該当する画像を選択します。
(お使いの機種によって内容が異なる場合がございます。) - PINの作成
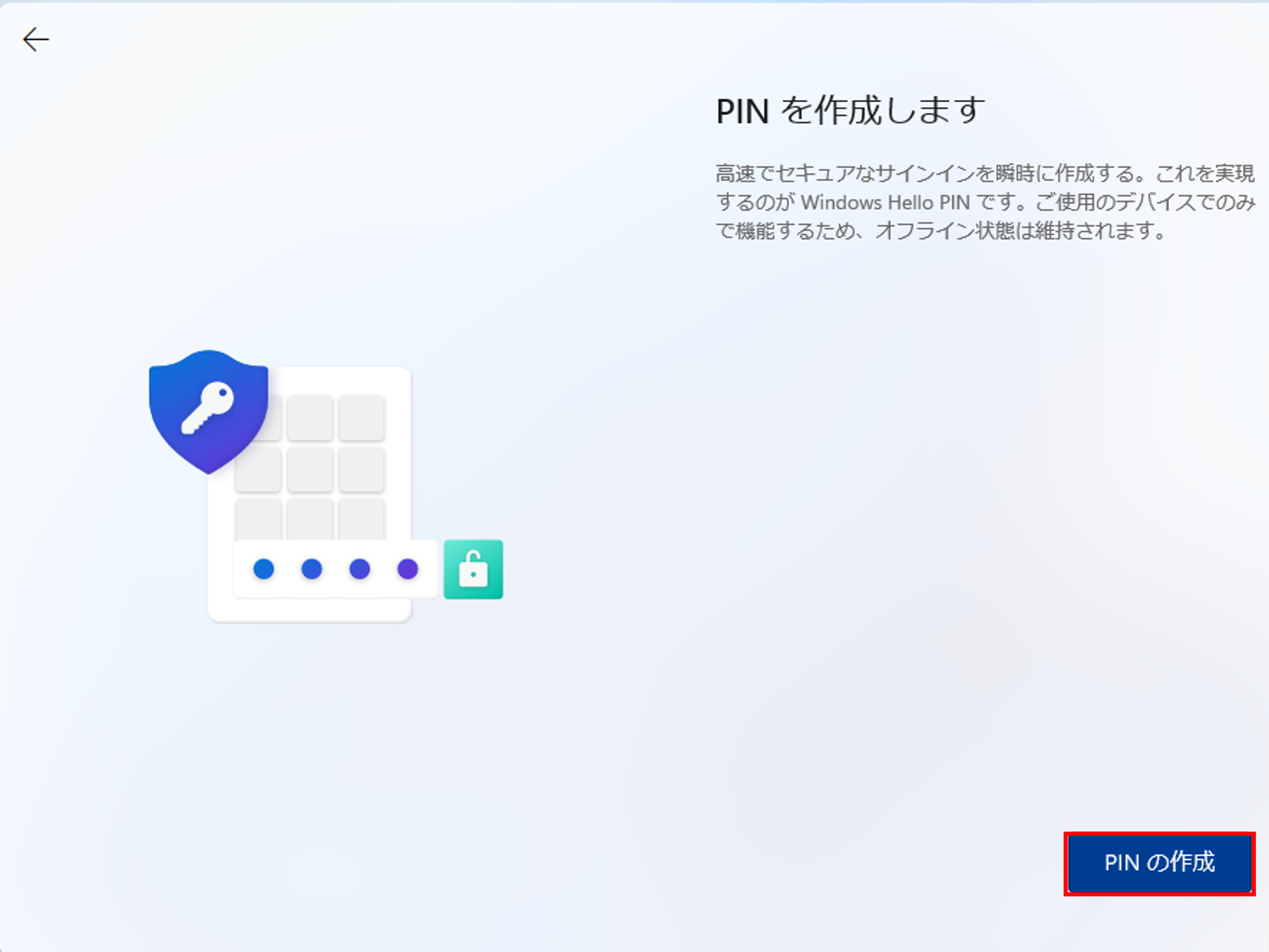 PINの作成画面が表示されます。残りの初期設定を進めていきましょう。
PINの作成画面が表示されます。残りの初期設定を進めていきましょう。
Microsoft アカウント作成後から初期設定完了まで
- PINコードの入力
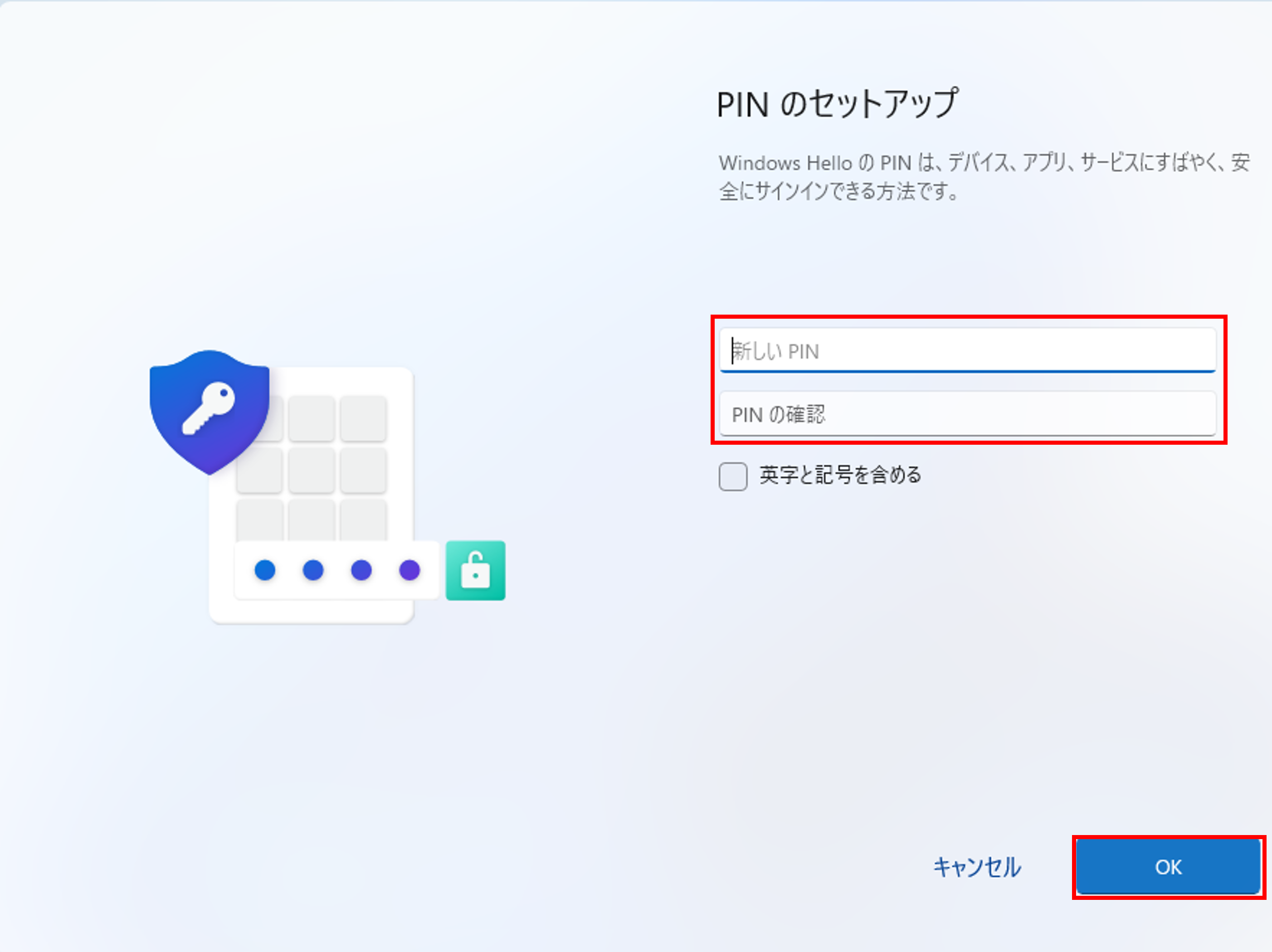
PINを設定します。[新しいPIN]と[PINの確認]欄に、同じPIN(4文字以上の数字)を入力し、[OK]をクリックします。
注意:設定したPINは忘れないようお気を付け下さい。
※[英字と記号を含める]にチェックを入れることで、数字以外に英字と記号を含めてPINを設定することができます。 - デバイスのプライバシー設定


デバイスのプライバシー設定の選択画面が表示されたら、画面をスクロールまたは[次へ]をクリックして
内容を確認して下さい。一番下まで進むと[次へ]が[同意]に変化しますので、[同意]をクリックします。 - エクスペリエンスの設定
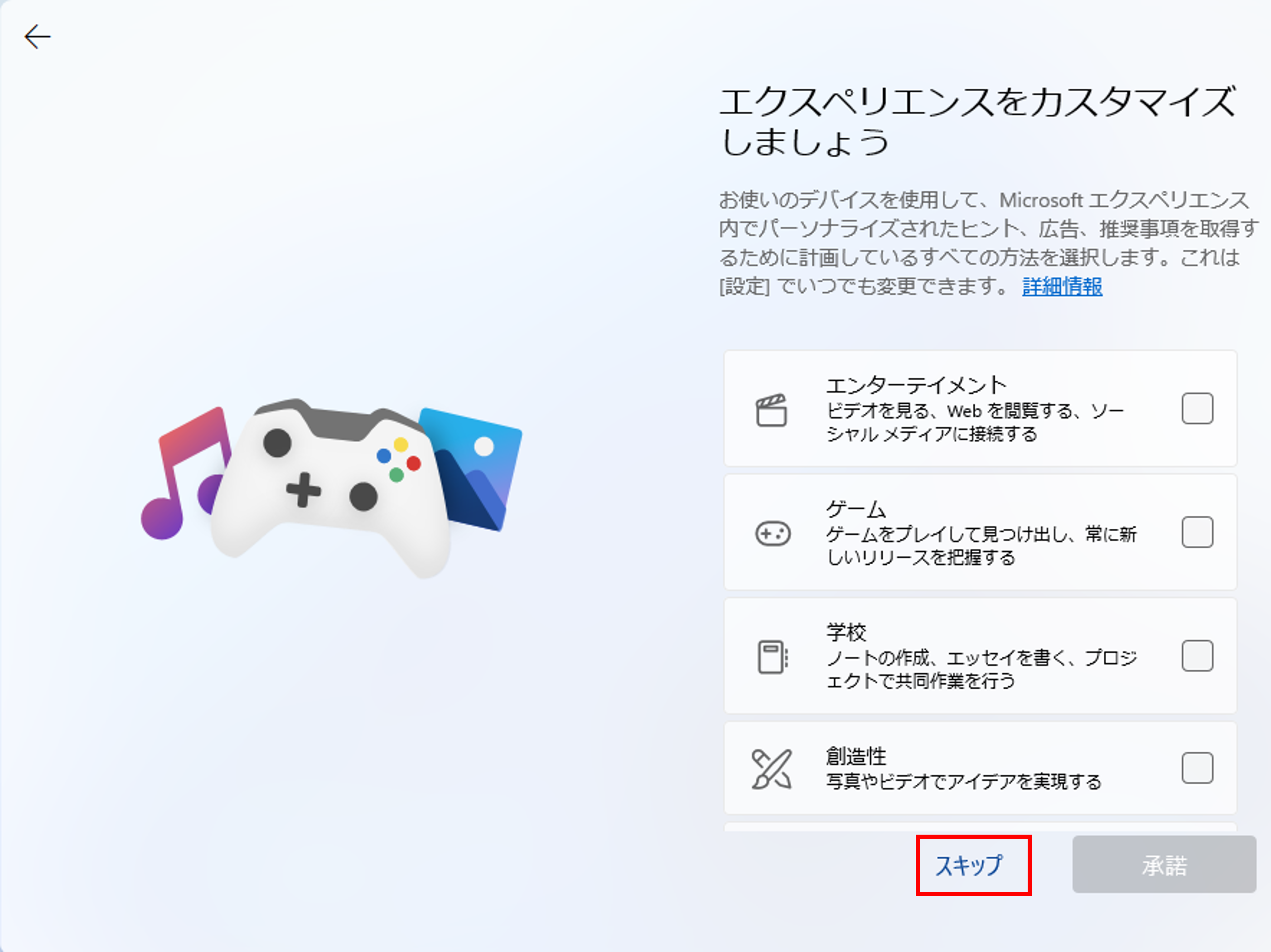 記載内容を確認し、興味のある項目があればチェックを入れて[承諾]をクリックします。
記載内容を確認し、興味のある項目があればチェックを入れて[承諾]をクリックします。
[スキップ]をクリックして次へ進むこともできます。
※今回はスキップを選択しています。 - PCからAndroid スマートフォンの使用設定
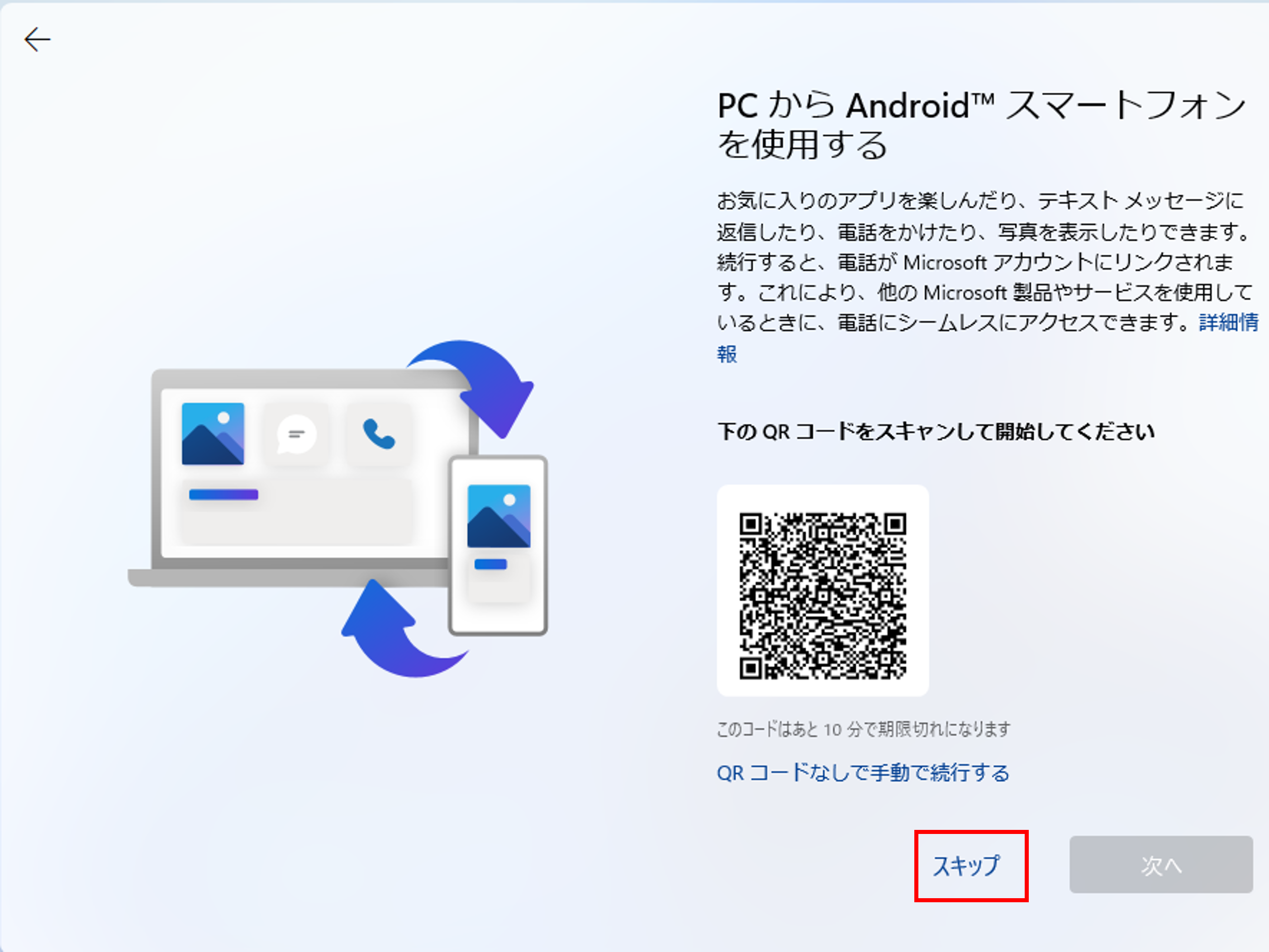
PCからAndroid スマートフォンを使用するの画面が表示される場合があります。
ここでは[スキップ]をクリックします。(初期設定完了後に設定することが可能です) - PC Game Passの設定
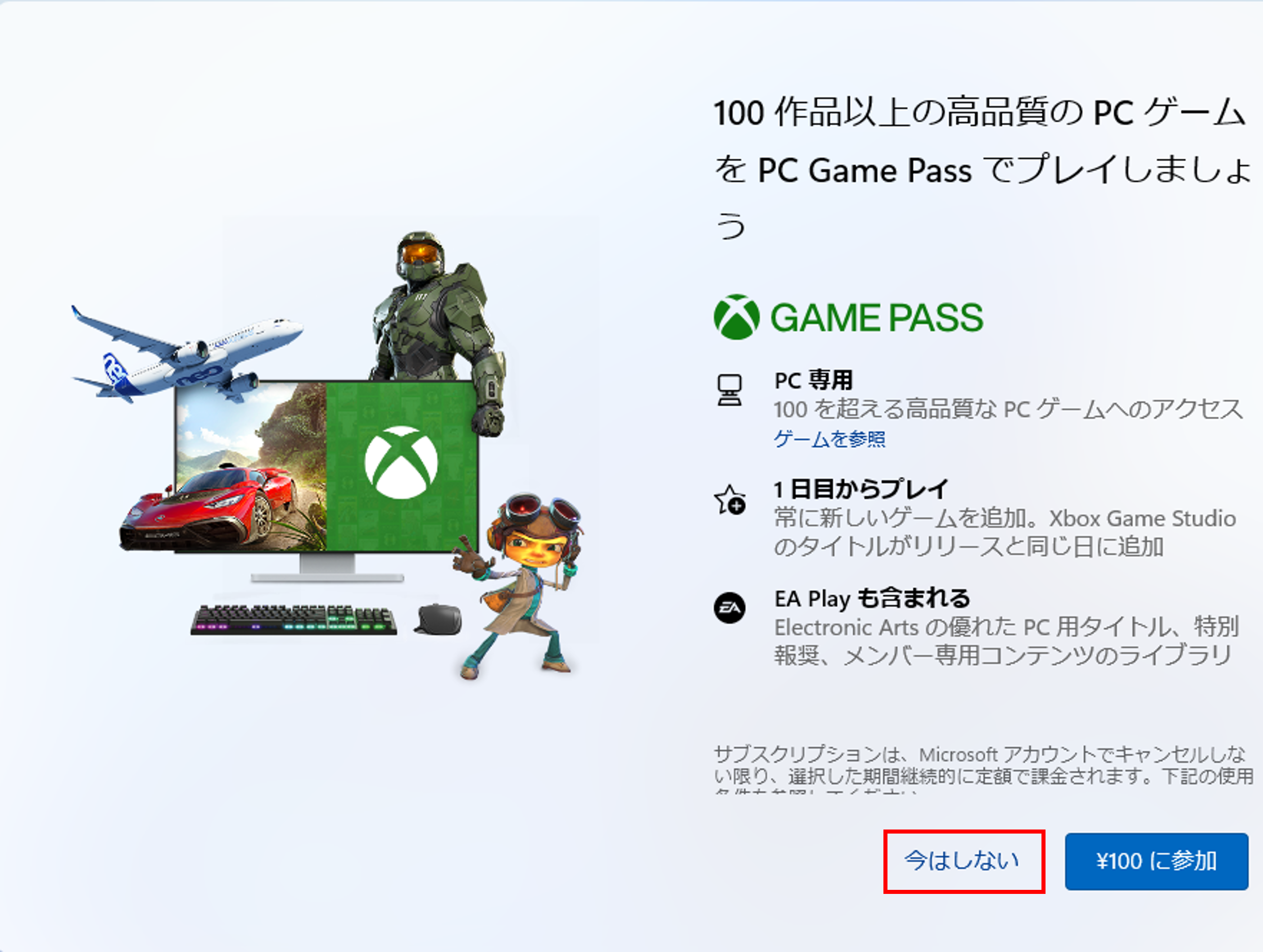
「100作品以上の高品質のPCゲームをPC Game Passでプレイしましょう」画面が表示された場合は、[今はしない]をクリックします。 - 起動準備画面

設定が完了すると、画面が切り替わり起動準備に移ります。
しばらくお待ちいただくと、デスクトップ画面が表示されます。
これで初期設定は完了です。
まとめ
初期設定時のMicrosoft アカウント作成方法について解説しましたがいかがでしたか?
Microsoftアカウントを初めて作成される方にとっては、手順も多くて難しく感じられた方もおられるかと思います。その一方で、Microsoft アカウントを作成したことにより、Microsoft 社が提供する様々なサービスを受けられるというメリットもありますよ。作成した機会に是非活用してみてはいかがでしょうか。
パソコン買うならPC WRAP
仕事用・プライベート用問わず、PC購入でお困りの際はPC WRAPにご相談ください。
独自の長期3年保証や、どのような理由でも返品可能なお気楽返品サービスで、あなたのPCライフを徹底サポートします。

インターネット・コンピュータランキング

パソコンランキング

Windowsランキング
↑↑ブログ継続の励みになります!ポチッと応援!