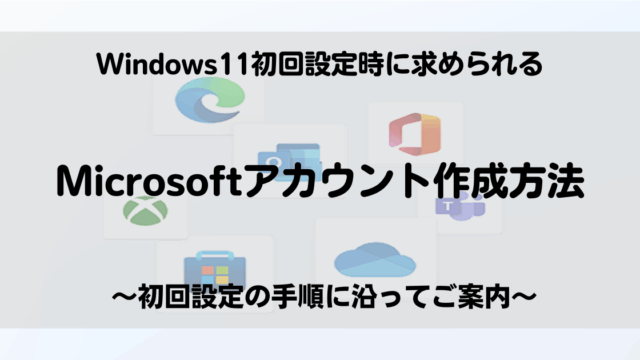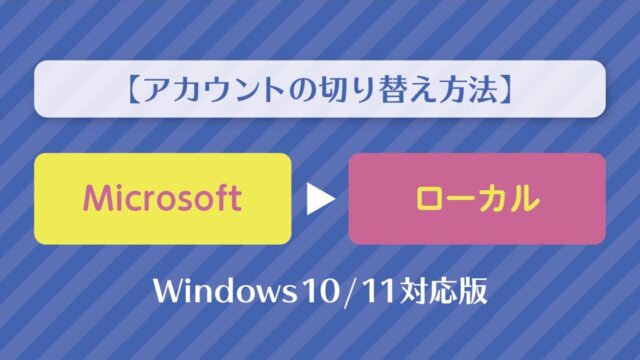Windows11 OSが搭載されたパソコンを購入した際に初回設定で、Microsoftアカウントを作成しパソコンにサインインされている方は多いかと思います。
しかし、Windows8.1やWindows10 OSの場合ローカルアカウントでサインインし利用していた方にとっては従来通り、ローカルアカウントで利用したいと思う方もおられるでしょう。
今回は、Windows11 OSでローカルアカウントを作成する方法を解説したいと思います。
ユーザーアカウントの概要
ローカルアカウントとは
パソコン毎にユーザー名と任意でパスワードを登録し、サインインする為のアカウントです。
パソコン固有のユーザーアカウントのため、複数のパソコンに同じユーザー名でアカウントを作成しても、パソコンの設定などは同期されません。「メール」や「カレンダー」などのアプリや、Windowsストアからのアプリのダウンロードなど、OSの一部の機能(Microsoft社が提供するオンラインサービス)が使用できません。
※ローカルアカウント作成時はインターネット接続は必要ありません。
Microsoft アカウントとは
ローカルアカウントと同様にWindowsパソコンにログインする為のアカウントですが、登録の際にはインターネット接続が必要です。
このシステムはWindows 8 OSから採用され、Windows 10 / 11からはMicrosoftアカウントでのログインが標準設定になりました。最近では、オフィスソフトを使用するのにもMicrosoftアカウントの登録が必須になっている為、Windowsパソコンを利用する上で必要不可欠になっています。
ローカルアカウントのメリット・デメリットとは?
次に、ローカルアカウントのメリットとデメリットについて挙げていきます。
メリット
1.ユーザー名を自由に設定出来、情報漏えいのリスクも低い。
2.サインインパスワードを設定すれば追加でPINも作成可能。
デメリット
1.「設定」を保存できない為、パソコン入れ替え時に再度設定をおこなう必要がある。
2.「Microsoft Store」で有料アプリやテーマを購入できない。
ローカルアカウントの場合、パソコンに設定したユーザー情報を保存するのでMicrosoft アカウントのように外部へデータを保存しない為、情報漏えいのリスクを低くすることができます。
よりセキュリティ面を強固にしたい場合は、そのパソコンでしか使えないPIN(個人識別番号)を
設定するとMicrosoft アカウントのパスワードでサインインするよりも安全です。
Windows11でローカルアカウントを作成する手順
それでは、Windows 11 OSのローカルアカウント作成手順を紹介していきます。
- スタート画面の表示。
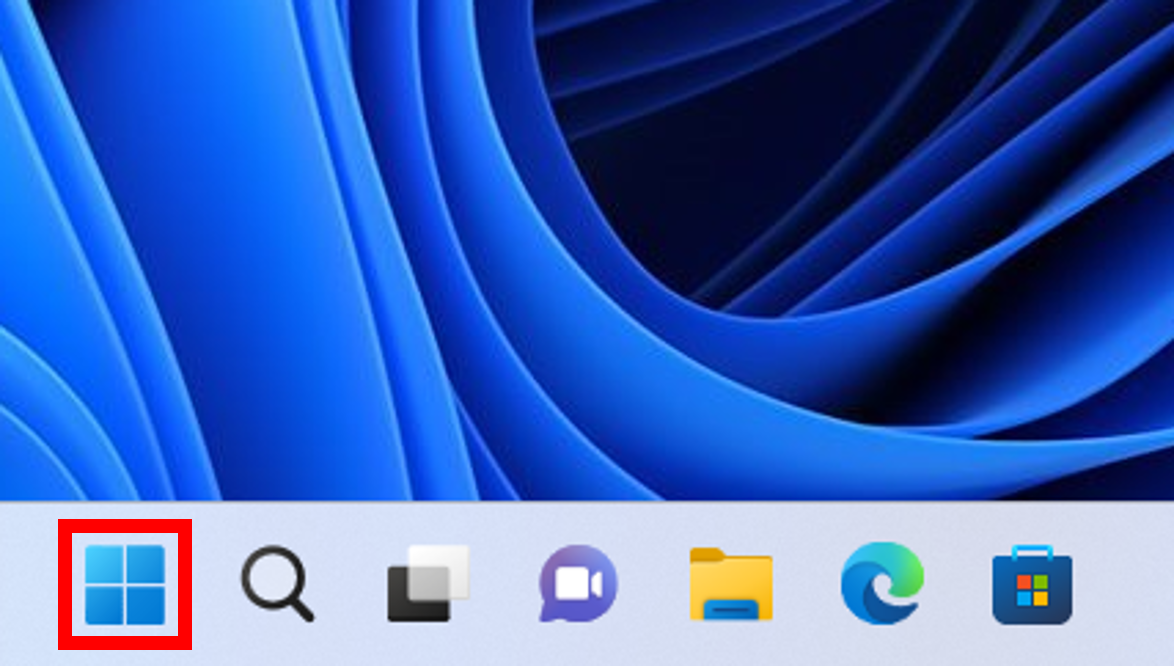 デスクトップ画面下側にある、[Windowsロゴ]を左クリックします。
デスクトップ画面下側にある、[Windowsロゴ]を左クリックします。 - 設定画面の表示。
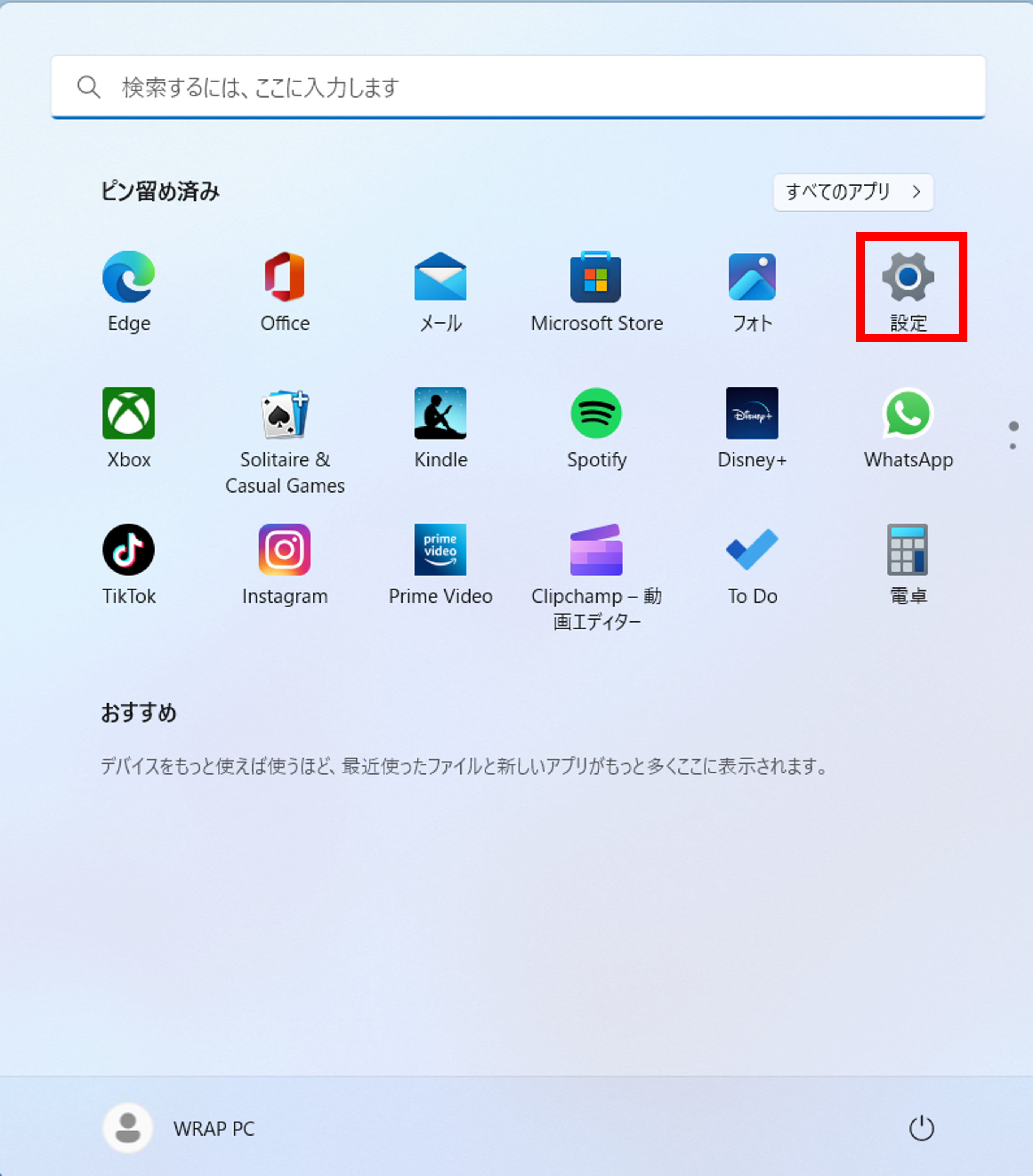 スタート画面が表示されたら、[設定]を左クリックします。
スタート画面が表示されたら、[設定]を左クリックします。 - アカウント→管理者であることの確認
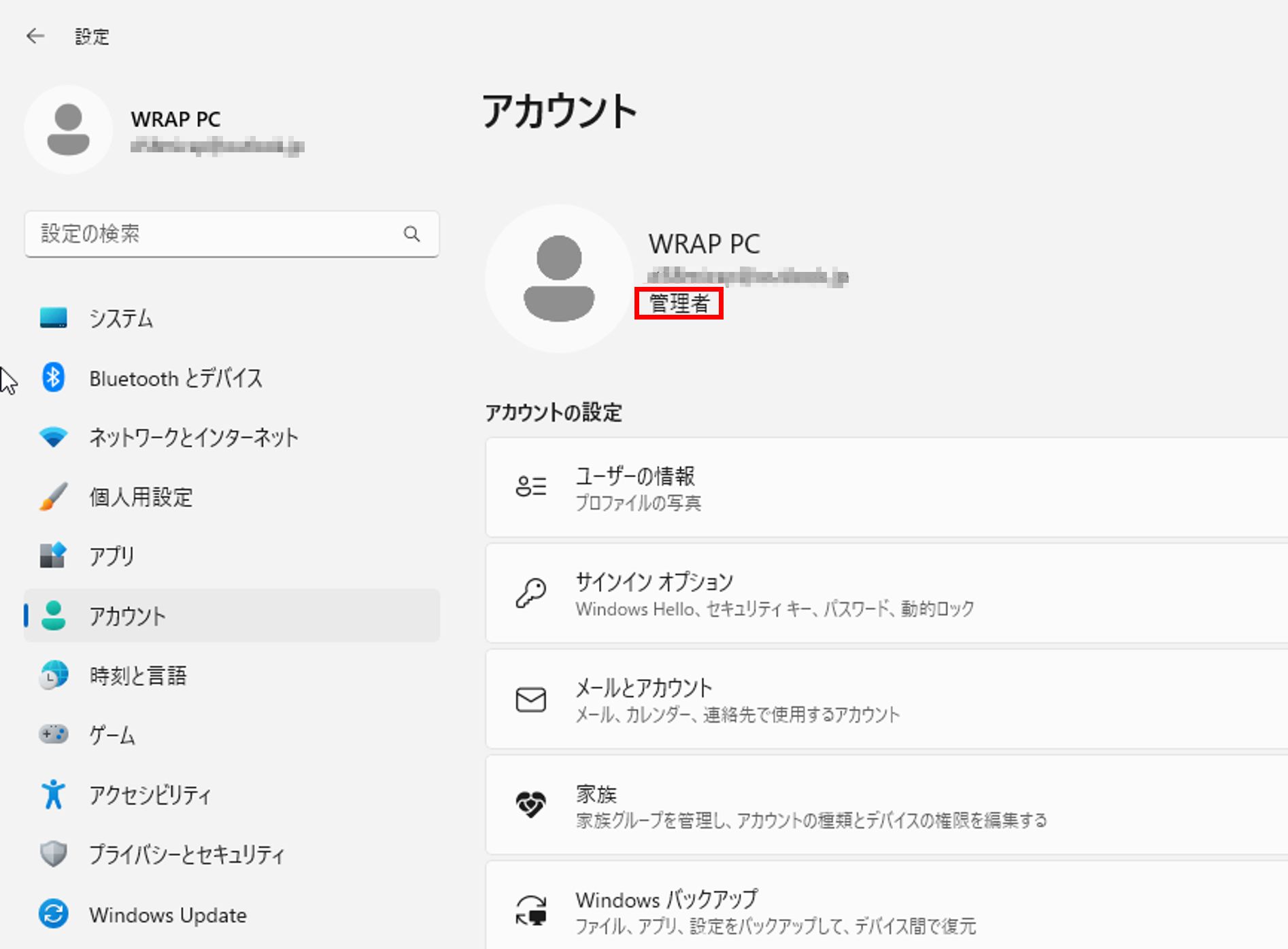 設定画面が表示されたら、左のメニュー項目の中にある[アカウント]をクリックします。
設定画面が表示されたら、左のメニュー項目の中にある[アカウント]をクリックします。
現在のアカウントが「管理者」であることを確認します。
※管理者でなければアカウントの作成はできないため注意して下さい。 - 他のユーザーを選択
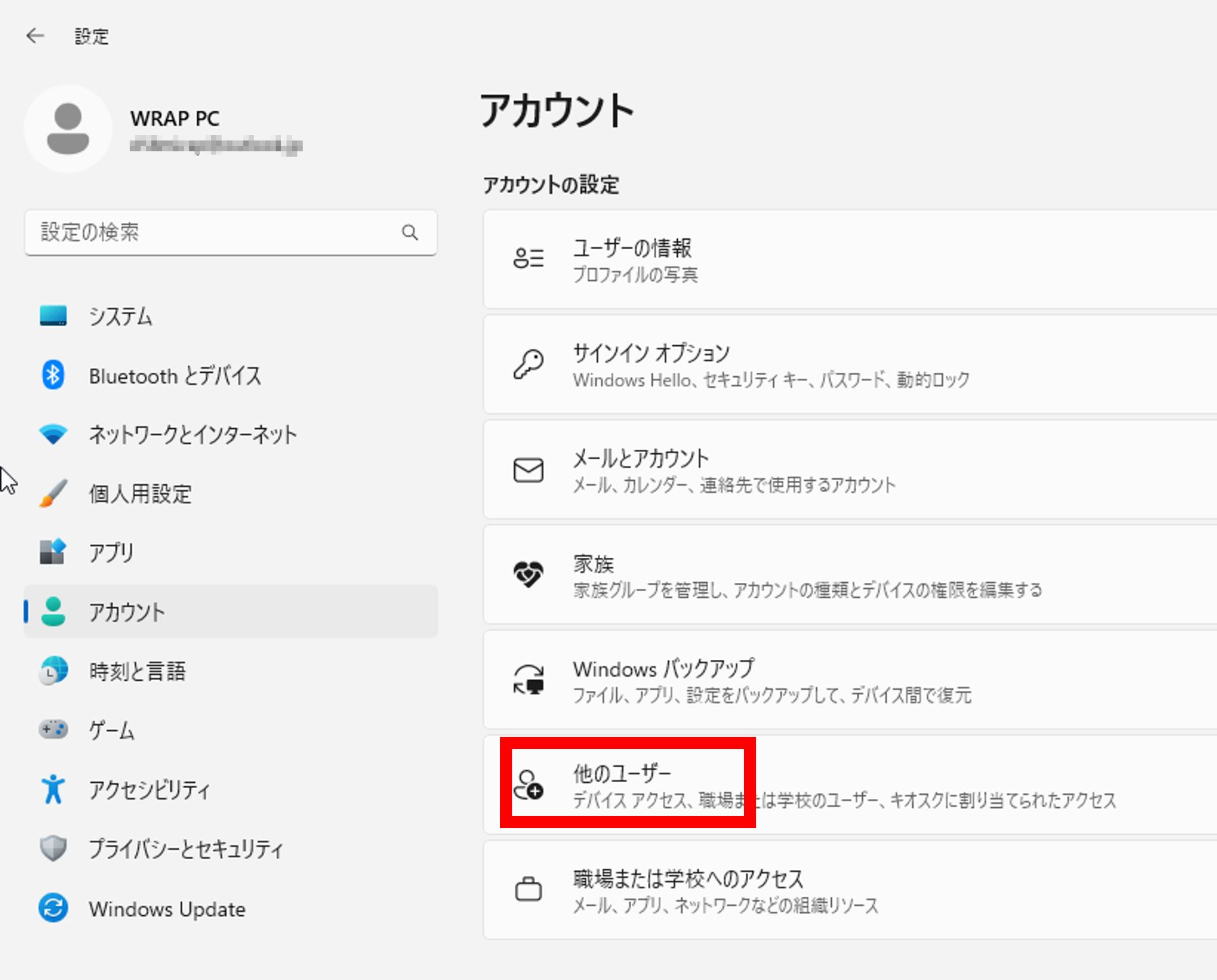
右側のアカウントの設定項目から、[他のユーザー]を左クリックします。 - アカウントの追加
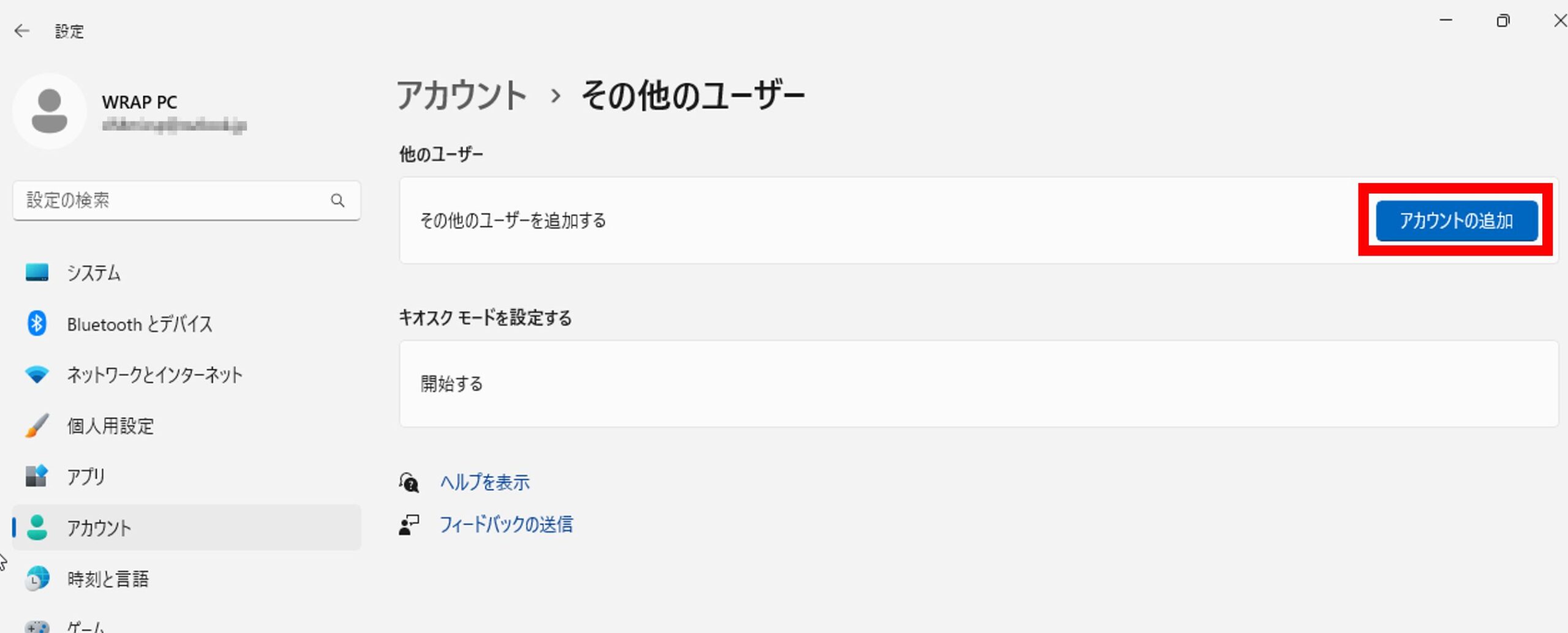 その他のユーザー画面が表示されたら、[アカウントの追加]をクリックします。
その他のユーザー画面が表示されたら、[アカウントの追加]をクリックします。 - このユーザーのサインイン情報がありませんを選択
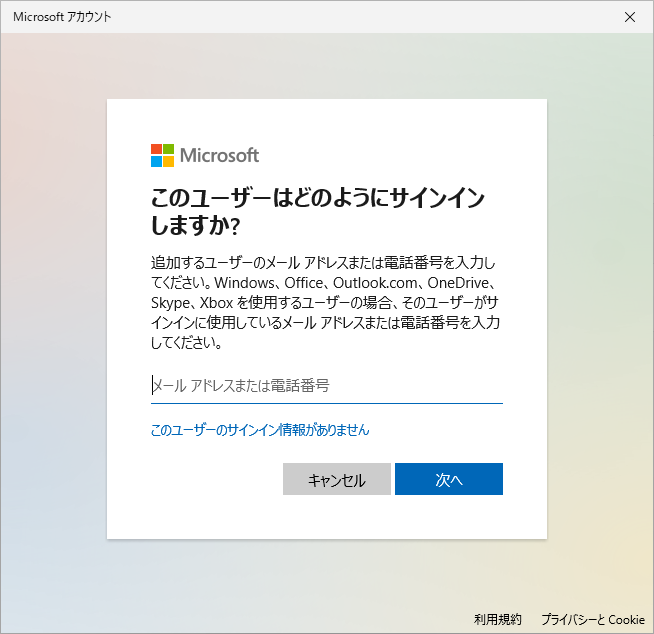
Microsoftアカウントのサインイン画面が表示されます。
[このユーザーのサインイン情報がありません]を左クリックします。 - Microsoftアカウントを持たないユーザーを追加する
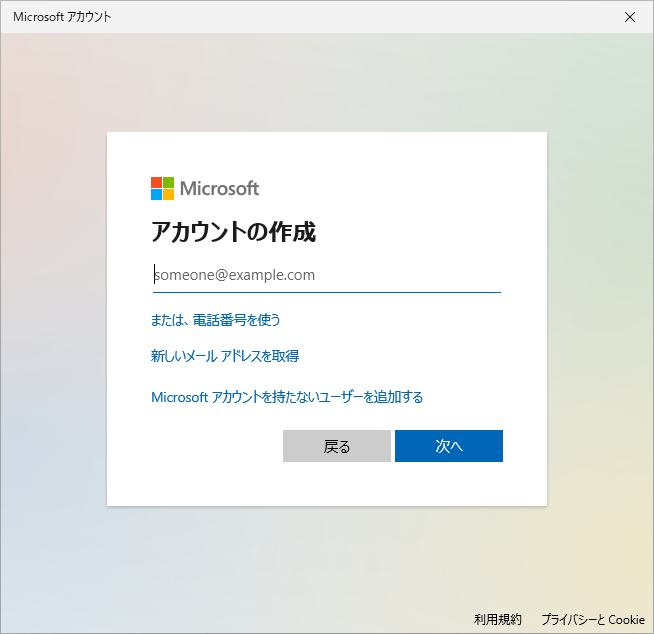
アカウントの作成画面が表示されたら、[Microsoftアカウントを持たないユーザーを追加する]を左クリックします。 - ローカルユーザー名を入力
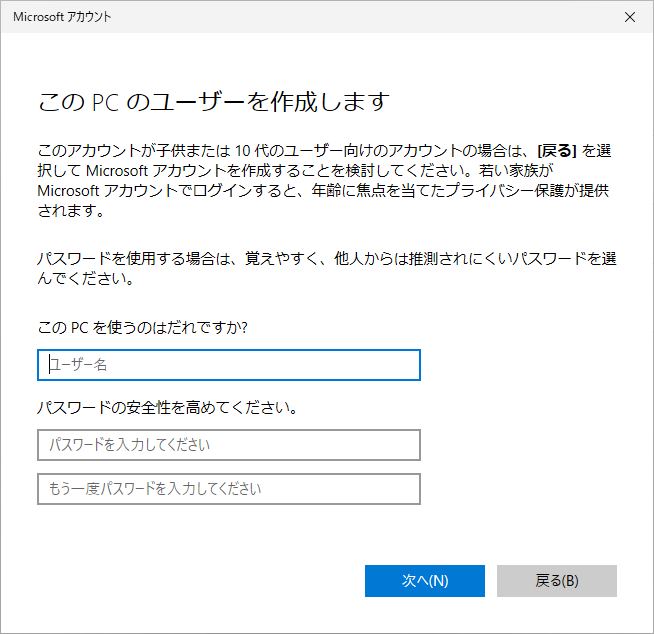
- 「このPCのユーザーを作成します」画面が表示されます。
ユーザー名とパスワードを入力し、[次へ]をクリックします。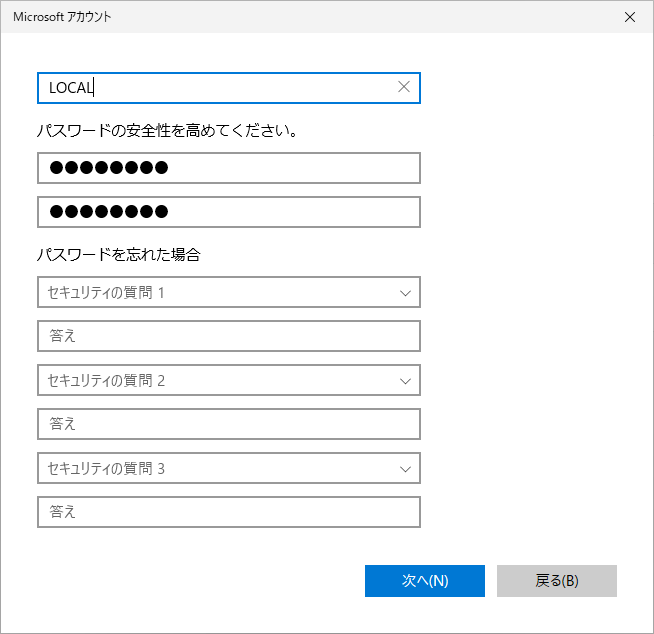
※パスワードを忘れた場合に備え、ヒントを設定しておくと良いでしょう。
- ローカルユーザー作成完了
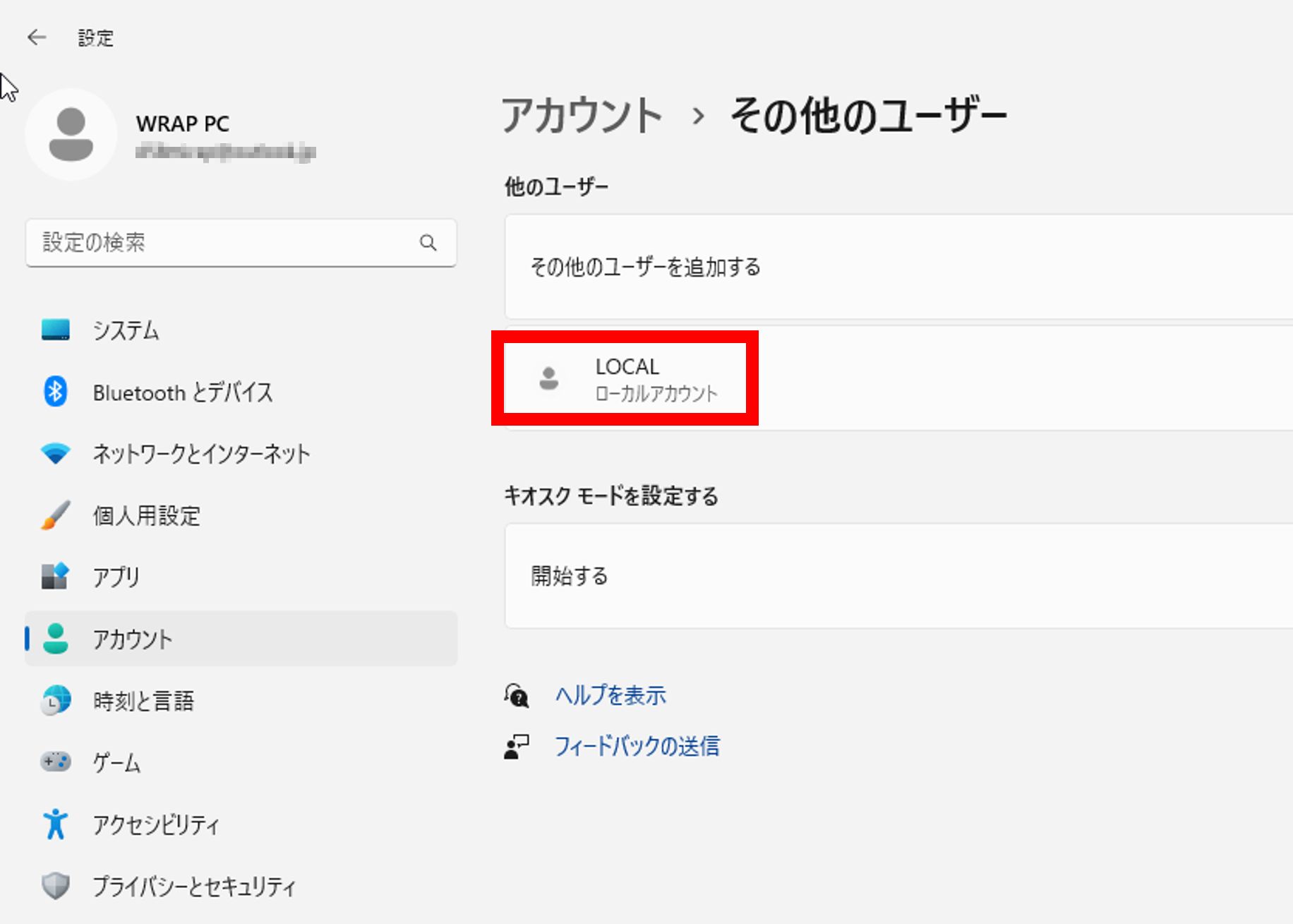 これでローカルアカウントの作成は完了です。
これでローカルアカウントの作成は完了です。
作成したローカルアカウントで実際にログインしてみましょう。 - ローカルユーザーのサインイン画面へ移動する
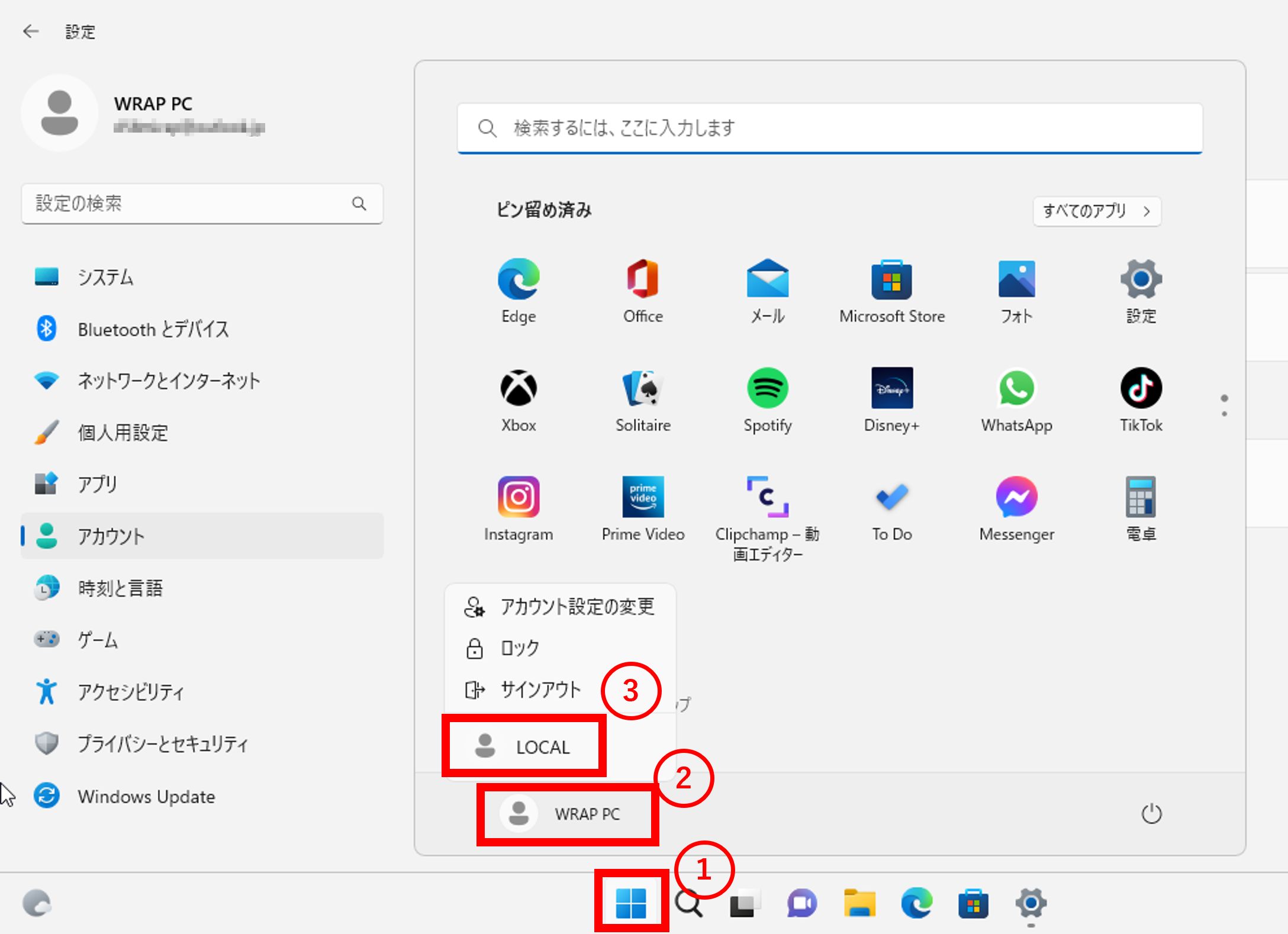 [スタート]→[現在のユーザー名]→[作成したユーザー名]をそれぞれクリックします。
[スタート]→[現在のユーザー名]→[作成したユーザー名]をそれぞれクリックします。 - サインイン画面でパスワードを入力
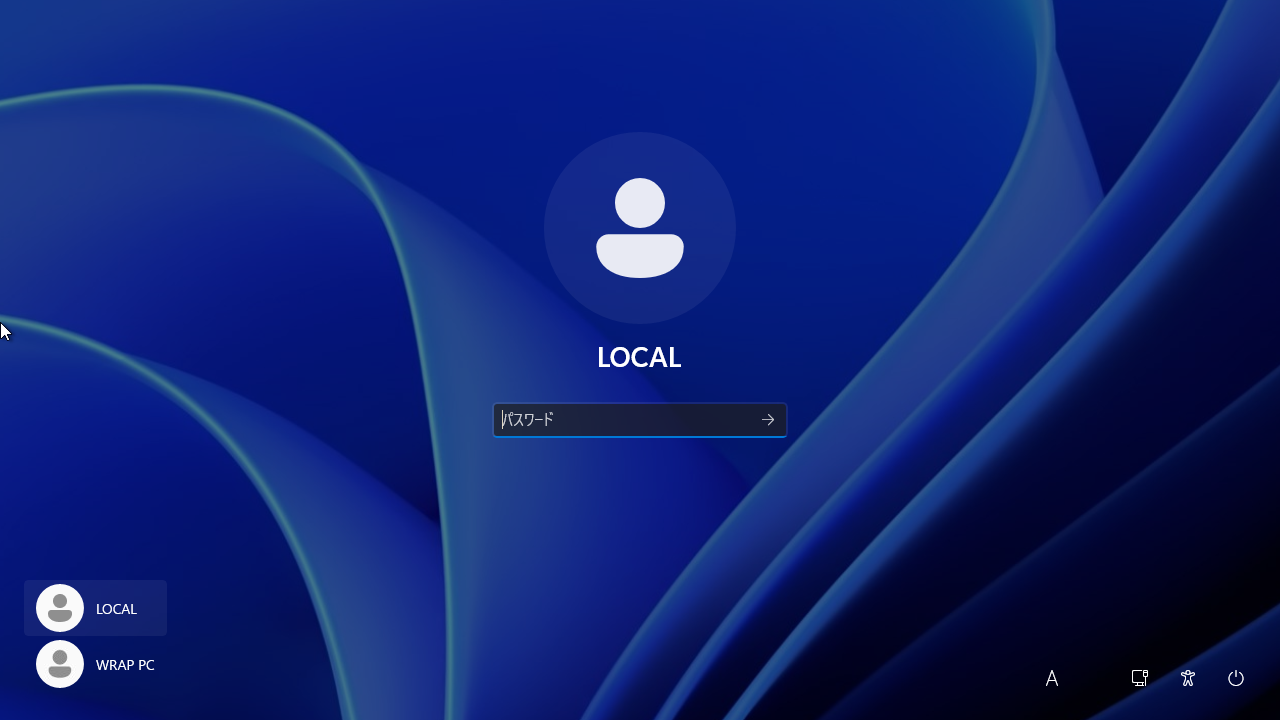 サインイン画面が表示されますので、パスワードを入力して[→]をクリックします。
サインイン画面が表示されますので、パスワードを入力して[→]をクリックします。
※パスワード入力後、Enterを押下しても同様です。 - デバイスのプライバシー設定の選択


デバイスのプライバシー設定の選択画面が表示されたら、画面をスクロールまたは[次へ]をクリックして、内容を確認して下さい。
一番下まで進むと[次へ]が[同意]に変化しますので、[同意]をクリックします。 - デスクトップ画面の表示

デスクトップ画面が表示されれば、ローカルアカウントでのサインインは完了です。
ローカルアカウント作成方法 まとめ
本記事では、ローカルアカウントの概要と作成方法をご紹介しました。
ローカルアカウントは情報漏洩のリスクが少なく、ユーザー名・パスワードを自由に設定できるメリットがあること、他のパソコンに設定を引き継ぐことができないデメリットがあることが分かっていただけたかと思います。
これらの特徴より、ローカルアカウントを作成することがおすすめな方としては
・重要情報を扱うことが多い会社用のパソコン。
・1台のパソコンを複数人が共有する場合。
となります。
ローカルアカウントのメリット・デメリットを理解した上で、パソコンの使用目的に応じてアカウントを管理する事により万が一情報漏えいしたとしても被害を最小限に抑える事ができるかと思います。
パソコン買うならPC WRAP
仕事用・プライベート用問わず、PC購入でお困りの際はPC WRAPにご相談ください。
独自の長期3年保証や、どのような理由でも返品可能なお気楽返品サービスで、あなたのPCライフを徹底サポートします。

インターネット・コンピュータランキング

パソコンランキング

Windowsランキング
↑↑ブログ継続の励みになります!ポチッと応援!