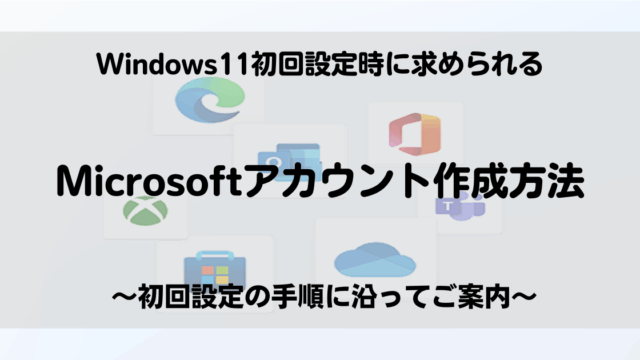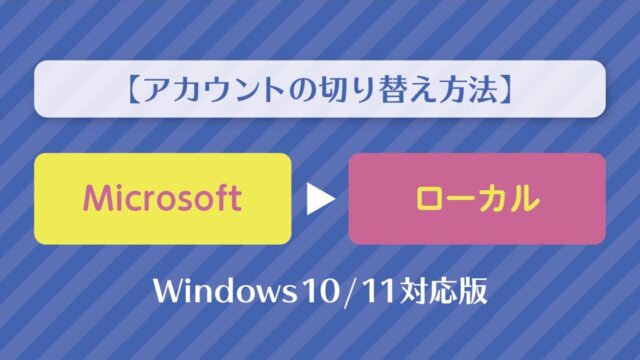Windows 10 から「仮想デスクトップ」という機能が新たに搭載されました。
同等の機能はMac OS や Linux などのOSではお馴染みの機能ですが、仮想デスクトップ機能を使えば、仮想的に増やしたデスクトップ毎に表示するウインドウを分ける事が出来るので、シングルモニタ環境でも作業効率をアップさせる事ができます。
この記事では、Windows 10 / Windows 11 の仮想デスクトップの使い方等について、解説していきたいと思います。
仮想デスクトップとは?
1つのパソコンの中で、デスクトップ画面を複数作れる機能を「仮想デスクトップ」といいます。
複数の業務を同時進行に近い状況で、一つのデスクトップ画面でしているとどうしてもウィンドウが多くなる傾向があります。うっかりと並べて表示していた作業中のウィンドウを閉じてしまって、再度作業の状態を戻すのに時間がかかったりなどが、
仮想デスクトップであれば、ある程度管理しやすくなります。
仮想デスクトップのメリット・デメリット
■メリット
「情報収集、WordやExcelなどのアプリ、メモ、案件1、案件2用」…など作業に合わせたデスクトップを構築でき、
画面の小さいノートパソコンや、2個目のモニターが無いときの画面拡張用として作業の効率化を図れます。
■デメリット
切り替える作業を煩わしく思う方や、より膨大な資料を同時に閲覧したい場合は追加のディスプレイを購入し、
マルチディスプレイ環境にされる方が良いでしょう。
仮想デスクトップの操作方法
ここからは、各OS毎の仮想デスクトップの「追加・切り替え方法」についてご紹介します。
Windows 10の場合(追加)
- タスクビューを表示する
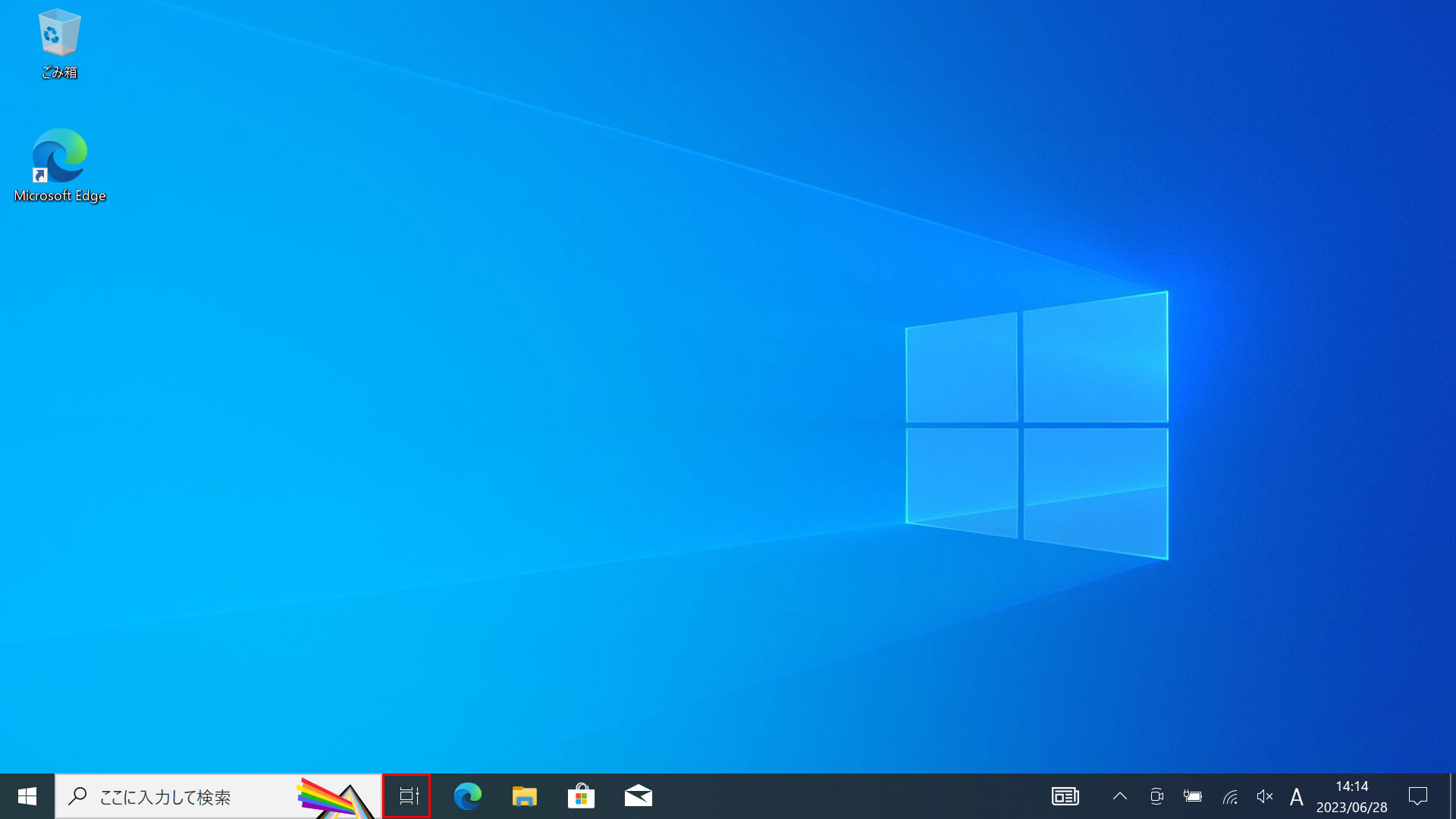
タスクバーの[タスクビュー]ボタンをクリックします。 - 新しいデスクトップを追加する
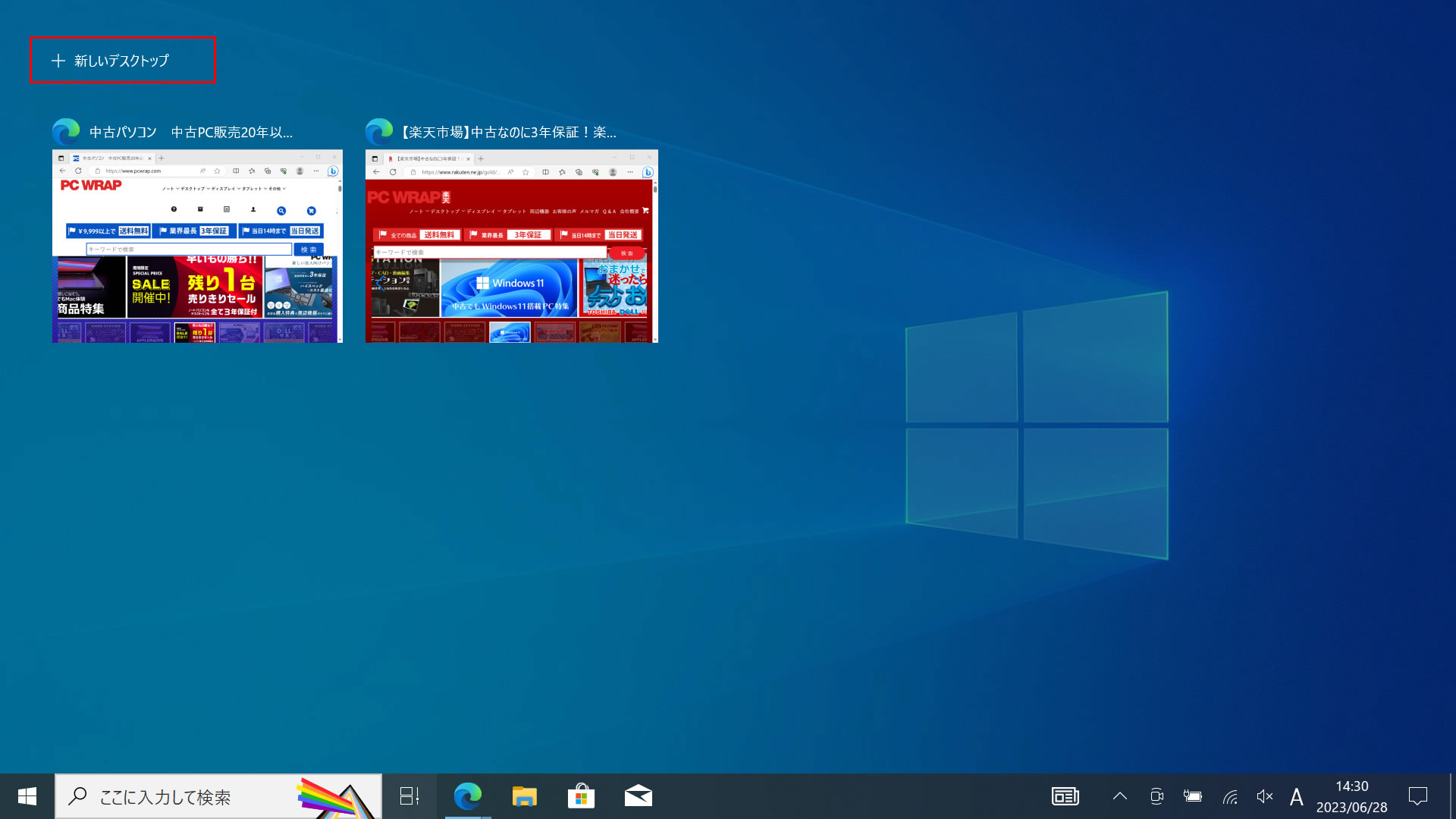
タスクビューが表示されるので「新しいデスクトップ」をクリックします。 - 追加したデスクトップに切り替える
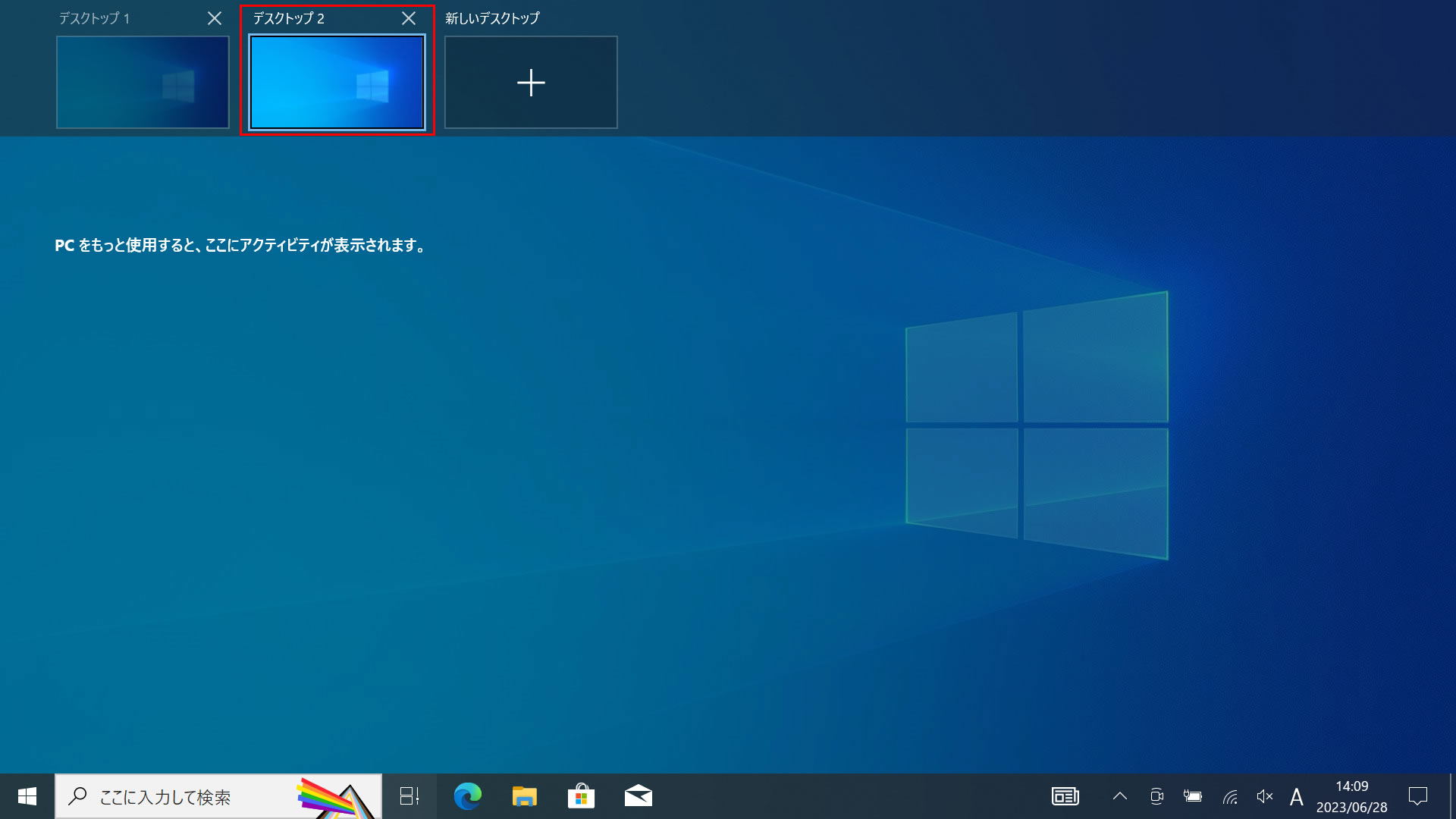
新しいデスクトップが追加されました。追加された[デスクトップ2]をクリックします。 - デスクトップが切り替わる
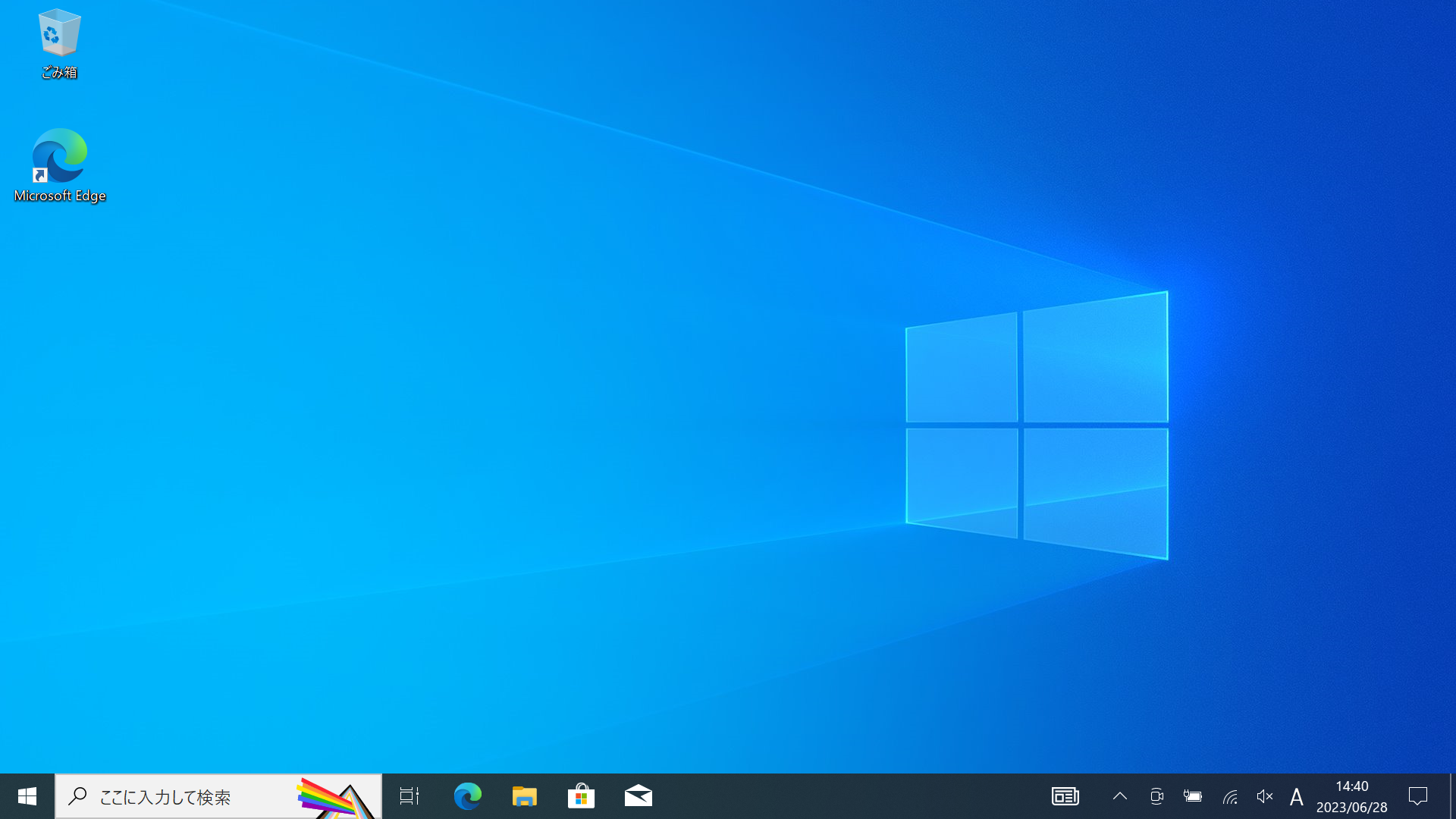
追加したデスクトップに切り替わりました。
Windows 10の場合(削除)
- タスクバーにある「タスクビュー」ボタンをクリックします。
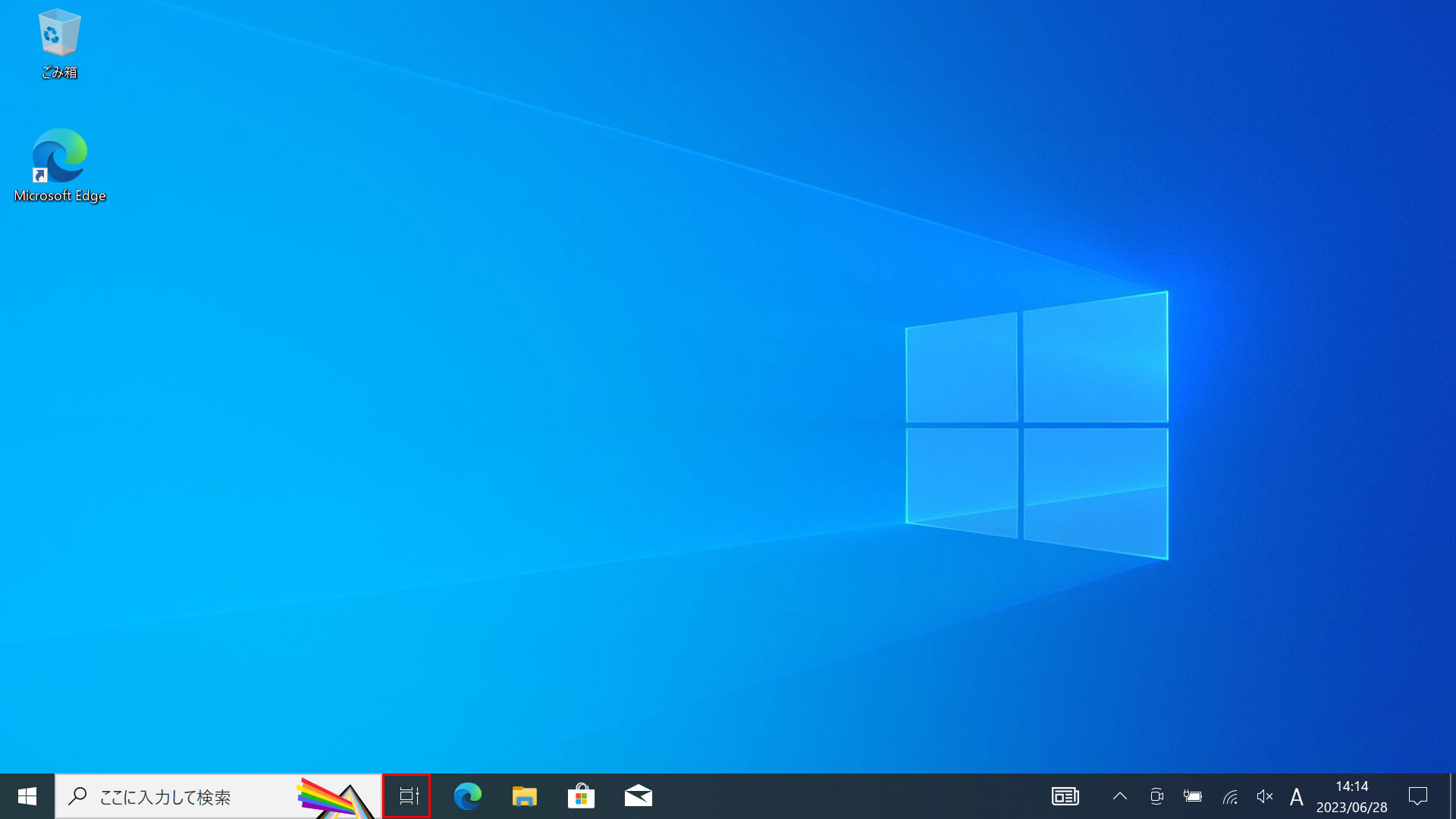
- 削除したい「仮想デスクトップ」にマウスポインターを持っていき、右上の「X」をクリック。
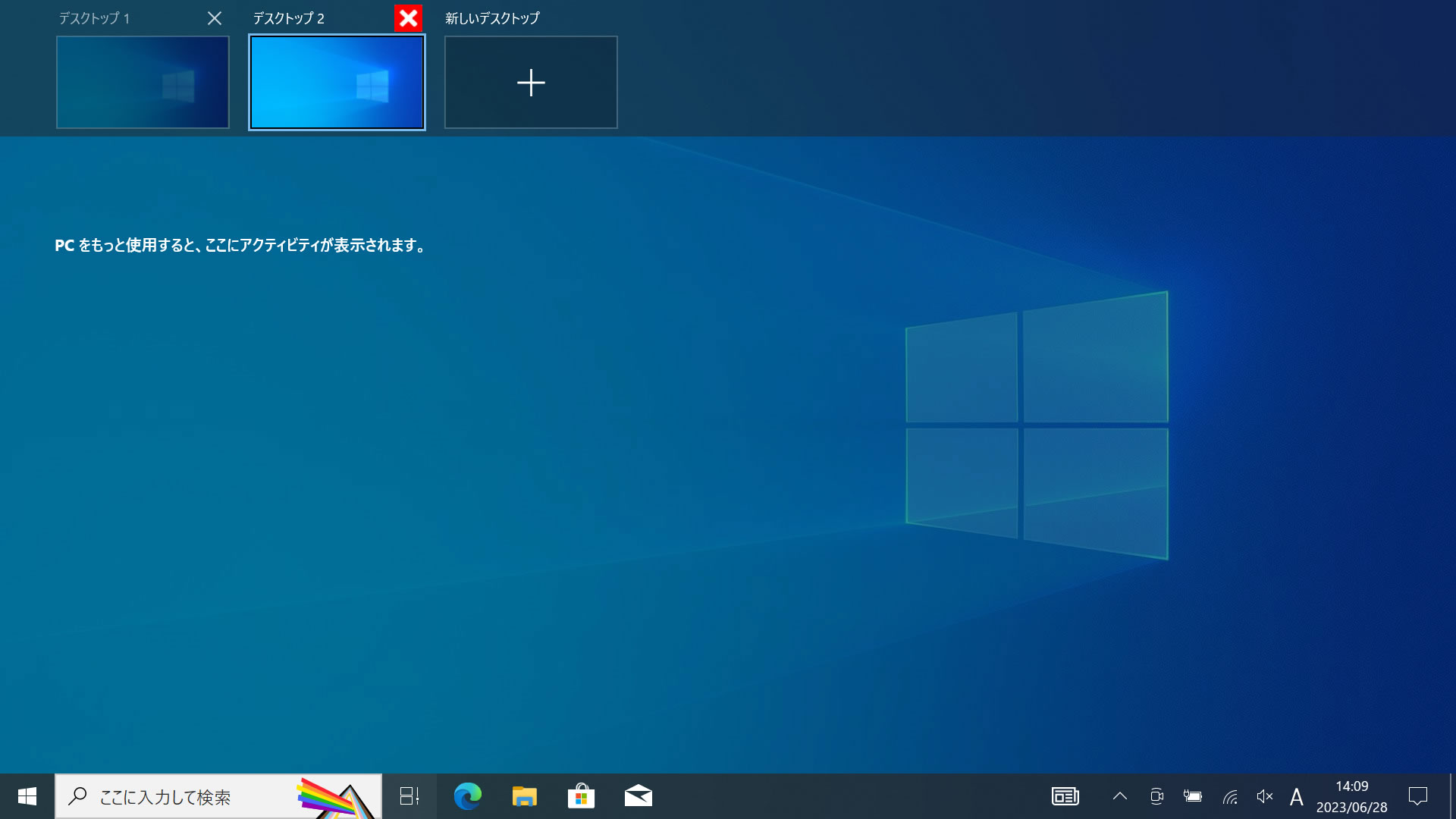
これで仮想デスクトップを削除する事が出来ます。
Windows 11の場合(追加)
- タスクビューを表示する
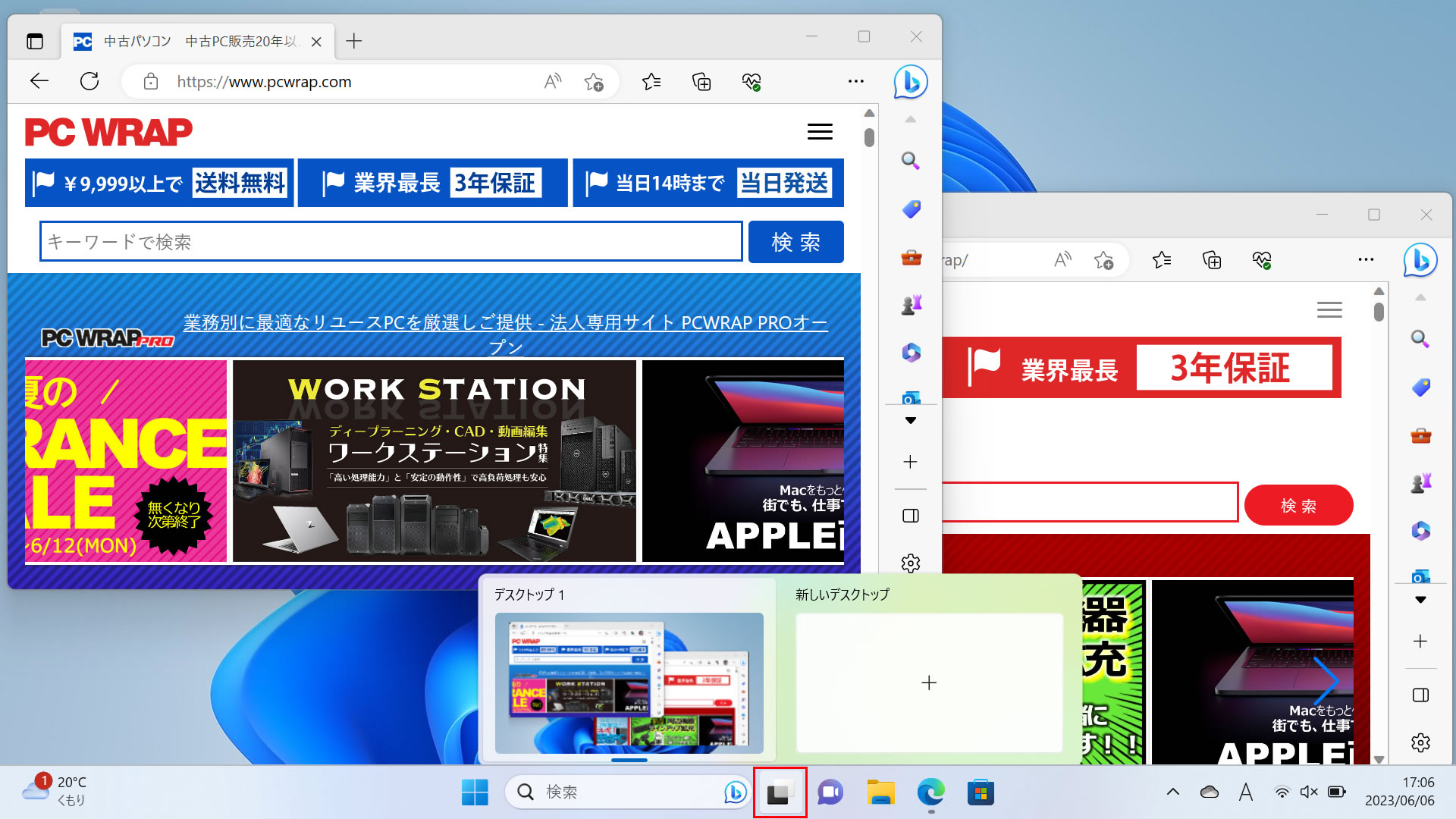 タスクバーの[タスクビュー]ボタンをクリックします。
タスクバーの[タスクビュー]ボタンをクリックします。
※マウスポインターを合わせたときに表示されるポップアップで[新しいデスクトップ]をクリックしても、仮想デスクトップを追加可能です。
- 新しいデスクトップを追加する
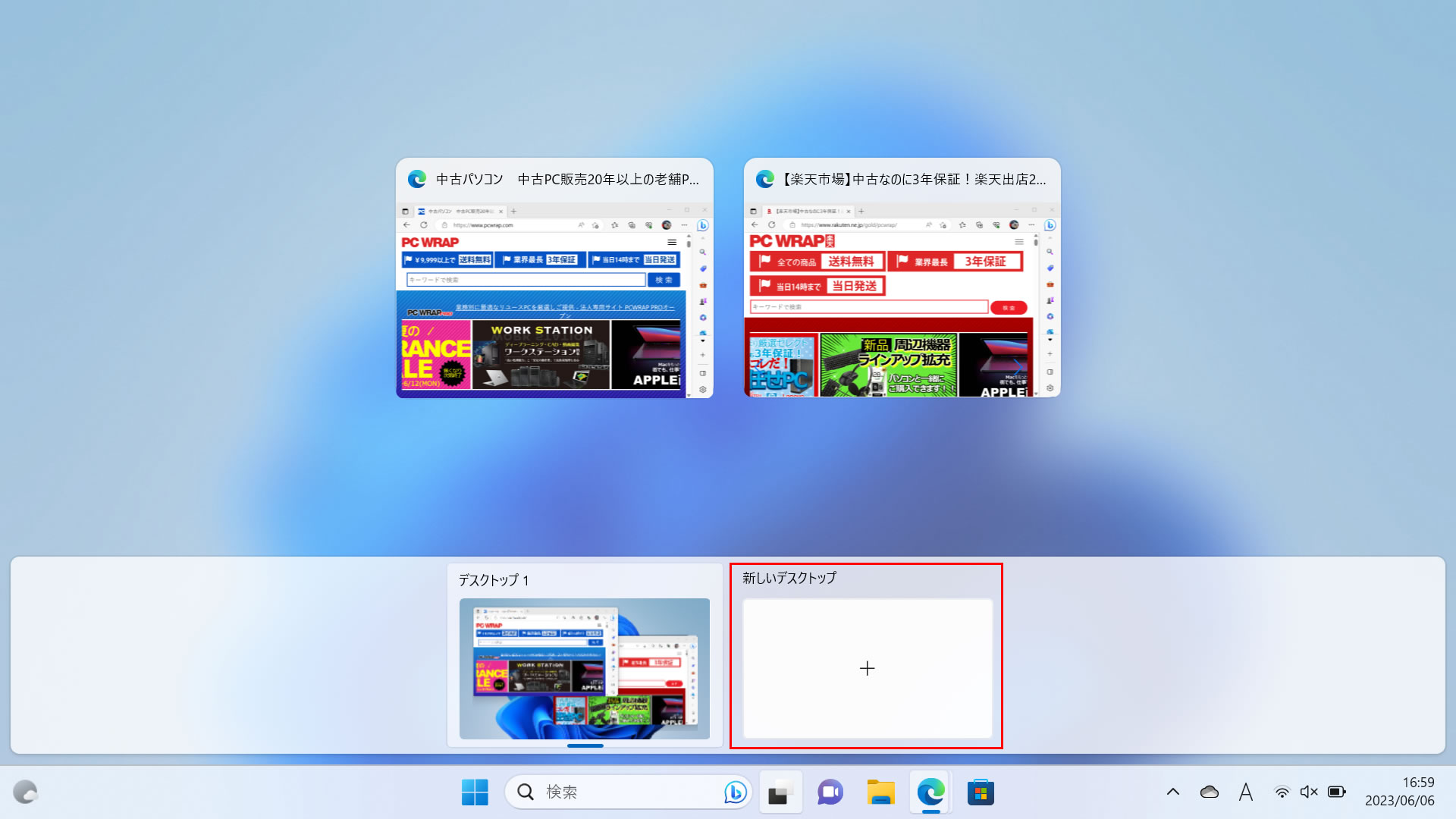
タスクビューが表示されるので「新しいデスクトップ」をクリックします。 - 追加したデスクトップに切り替える
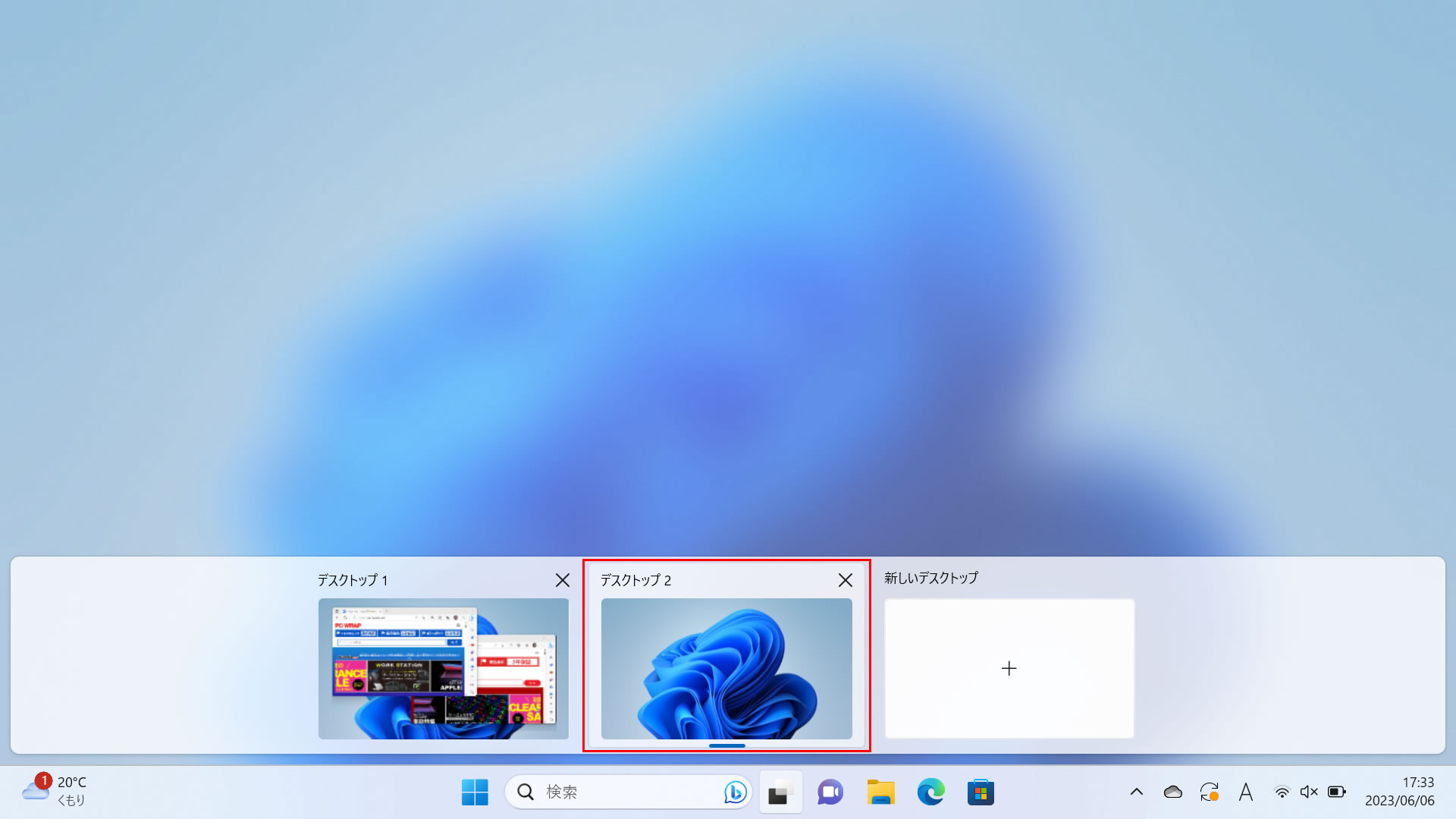
新しいデスクトップが追加されました。追加された[デスクトップ2]をクリックします。 - デスクトップが切り替わる
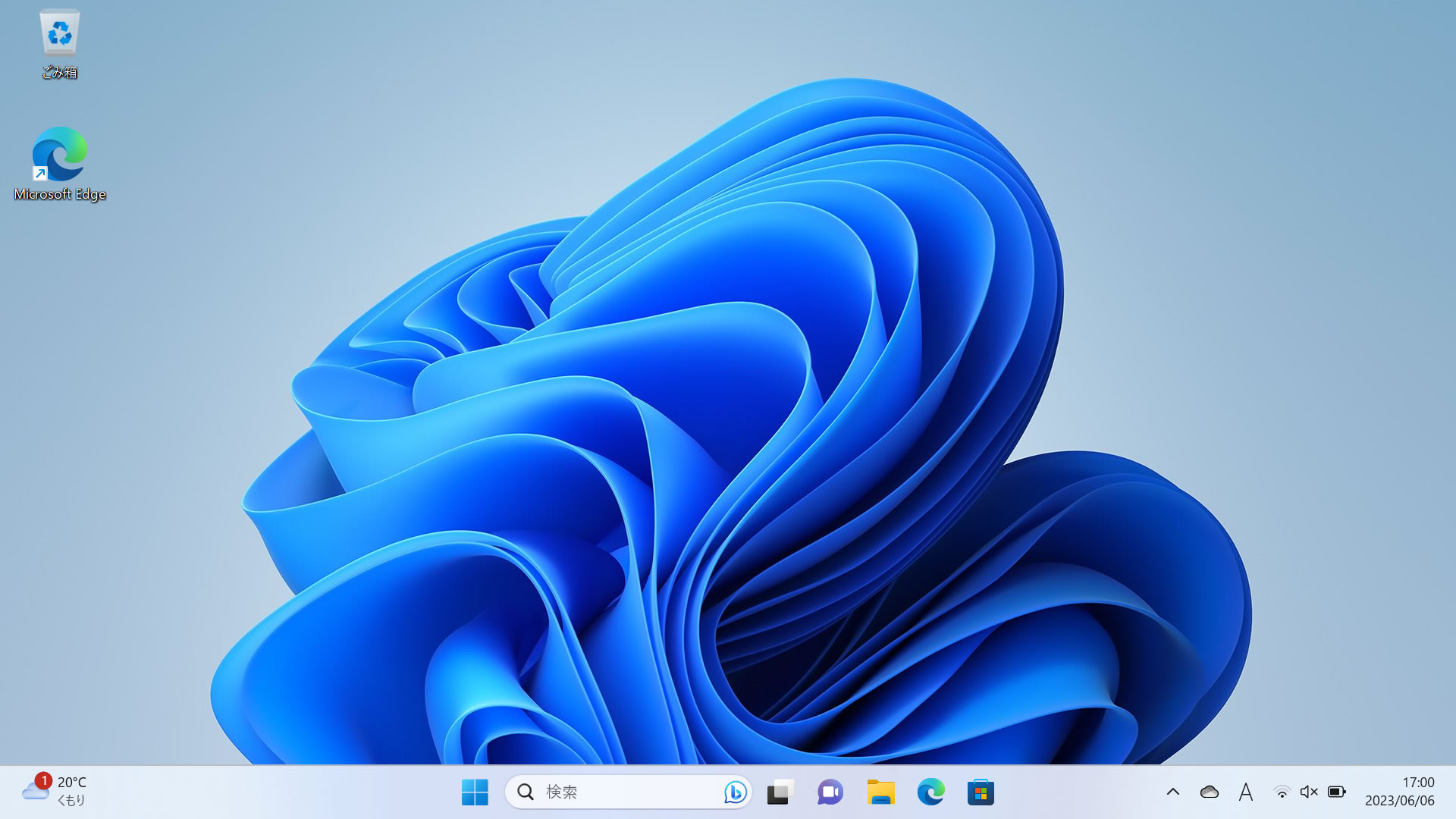
追加したデスクトップに切り替わりました。
Windows 11の場合(削除)
- タスクバーの「タスクビュー」アイコンをクリック。
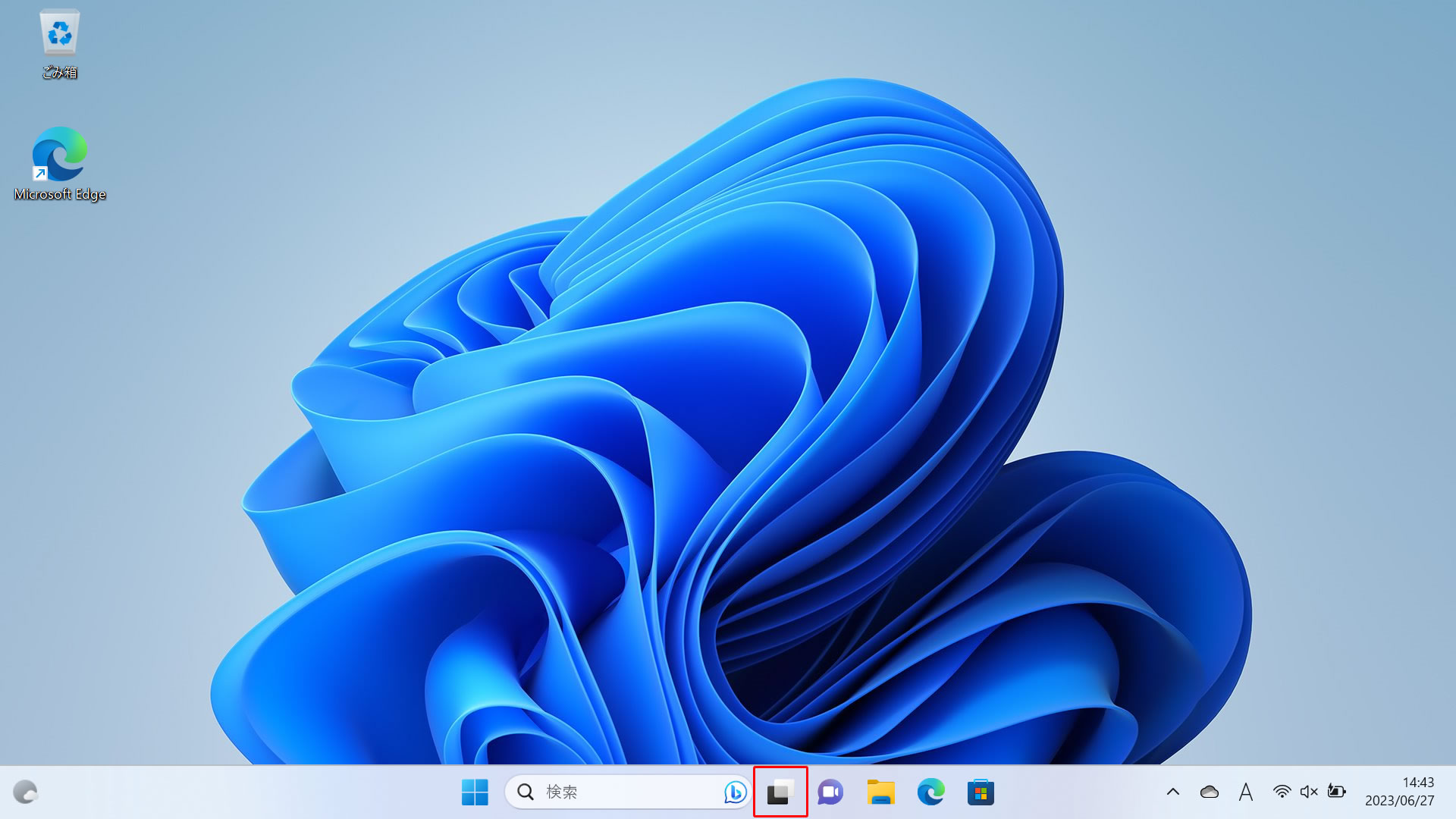
- 削除したい「仮想デスクトップ」にマウスポインターを持っていき、右上の「X」をクリック。
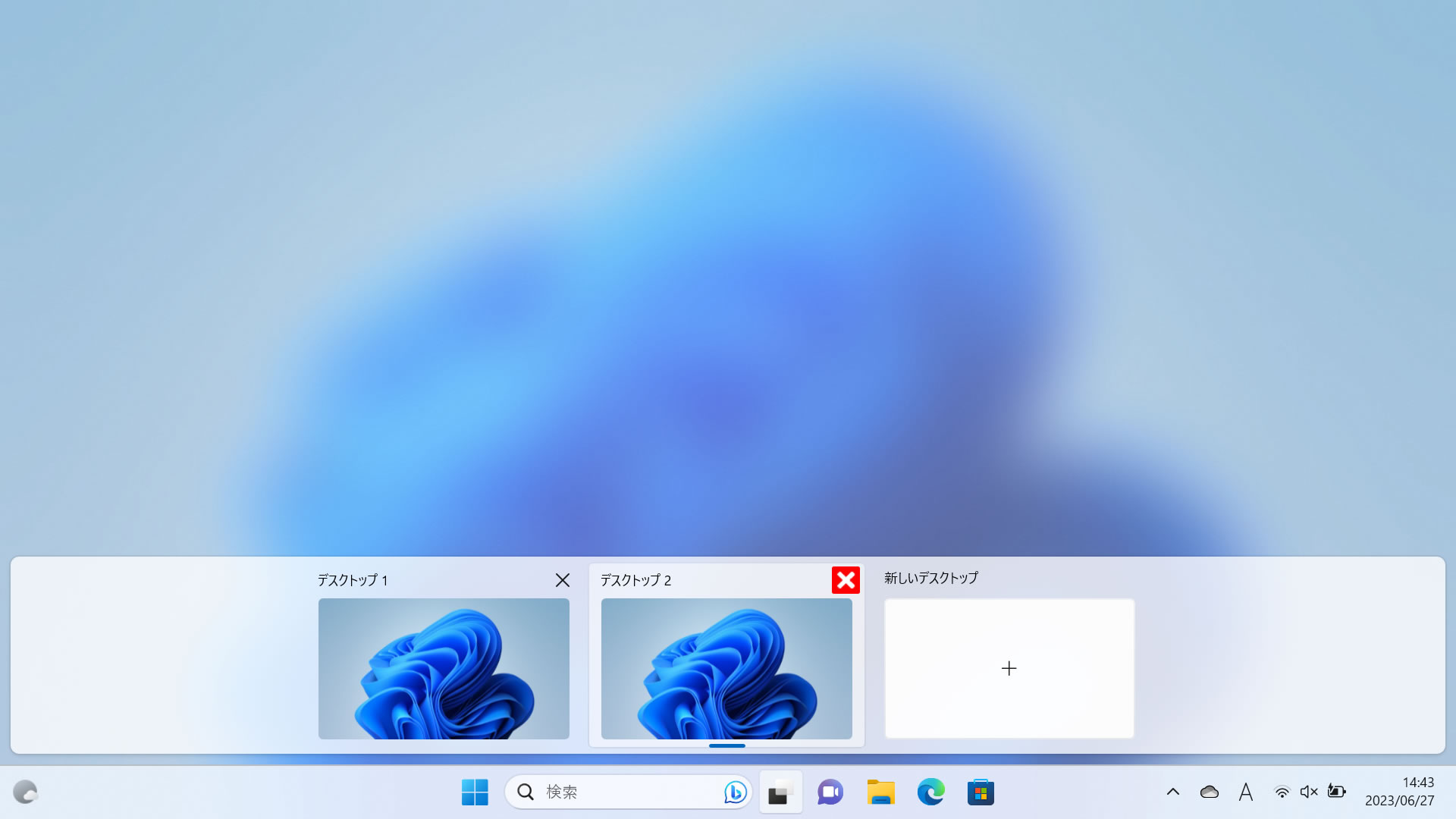
これで仮想デスクトップを削除する事が出来ます。
仮想デスクトップ使用時に便利なショートカットキー
仮想デスクトップの作成や切り替えはタスクビューボタンから行えますが、ショートカットキーを覚えておくと、手元で各種操作が出来便利なので、併せてご紹介させて頂きます。
| 項目 | ショートカットキー |
|---|---|
| 仮想デスクトップの作成 | [ Windows ] + [ Ctrl ] + [ D ] キー |
| 仮想デスクトップの一覧表示 | [ Windows ] + [ tab ] キー |
| 仮想デスクトップの切り替え(右側に切り替わる) | [ Windows ] + [ Ctrl ] + [ → ] キー |
| 仮想デスクトップの切り替え(左側に切り替わる) | [ Windows ] + [ Ctrl ] + [ ← ] キー |
| 仮想デスクトップの終了 | [ Windows ] + [ Ctrl ] + [ F4 ] キー |
まとめ
煩雑な作業をおこなっている場合、デスクトップはついつい散らかり気味になります。
タスクによって、またはアプリによって仮想デスクトップを使い分けることにより、作業しやすい環境を手に入れることが出来ます。煩雑な机より、整頓された机の方が作業効率が高くなるのは間違いないです!
特に作業スペースに限りのあるノートPCやモニターを増やす事が出来ない環境にはお勧めです。
パソコン買うならPC WRAP
仕事用・プライベート用問わず、PC購入でお困りの際はPC WRAPにご相談ください。
独自の長期3年保証や、どのような理由でも返品可能なお気楽返品サービスで、あなたのPCライフを徹底サポートします。

インターネット・コンピュータランキング

パソコンランキング

Windowsランキング
↑↑ブログ継続の励みになります!ポチッと応援!