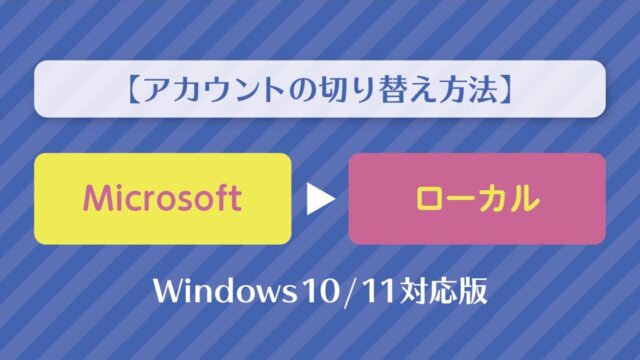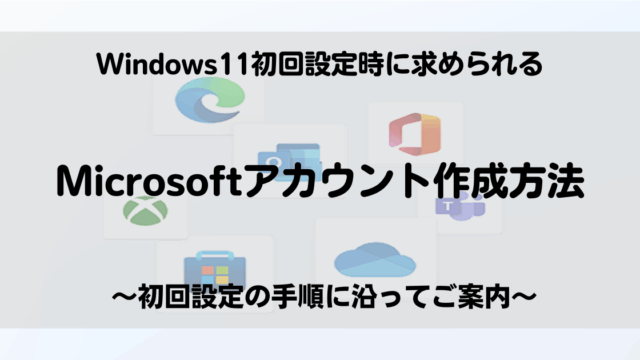Windows OSでパソコンにサインインする方法として、主に利用されるのはパスワードですが、その他方法として
「ピクチャパスワード、PIN(暗証番号)、指紋認証や顔認証」などがあります。
パスワードでは万が一、誰かに盗み見られた場合簡単にログインされてしまう可能性がありますが、指紋認証や顔認証等の生体認証は誰にも偽造出来ない「顔・指紋」がパスワードになる為、セキュリティレベルを極めて高い状態にする事が出来ます。
本記事では、サインイン方法の種類や各サインイン方法の設定方法等について解説します。
サインインオプションについて
パソコンにサインインする方法は、サインイン画面の「サインインオプション」に表示されているアイコンから選択することができます。
※サインイン画面では事前に設定したサインイン方法のみが表示されます。
■パスワード
![]()
ユーザーアカウントを作成した際に設定したパスワードです。
サインイン画面の「サインインオプション」欄では上記のアイコンで表示されます。
尚、Windows OSのユーザーアカウントには、ローカル アカウントとMicrosoft アカウントの2種類があります。
ローカルアカウントとMicrosoftアカウントの違いについては、以下の情報を参照してください。
ーローカルアカウントとMicrosoft アカウントの違いやメリット・デメリットとは?
■ピクチャパスワード
![]()
任意の画像の上で3つのジェスチャを入力するサインイン方法です。
パスワードを設定している場合に、追加で登録することができます。
サインイン画面の「サインインオプション」欄では、上記のアイコンで表示されます。
■PIN
![]()
4桁以上の暗証番号を入力するサインイン方法です。
パスワードを設定している場合に、追加で登録することができます。
サインイン画面の「サインインオプション」欄では、上記のアイコンで表示されます。
※お使いの機種が指紋認証または顔認証に対応しており、PINが未設定の場合は指紋認証や、顔認証のアイコンで表示されます。
■指紋認証
![]()
Windows Helloの生態認証を利用したサインイン方法です。
パスワードとPINを設定している場合に、追加で登録することができます。
サインイン画面の「サインインオプション」欄では、上記のアイコンで表示されます。
※指紋認証に対応したセンサーが搭載されている場合に使用することができます。
■顔認証
![]()
Windows Helloの生態認証を利用したサインイン方法です。
パスワードとPINを設定している場合に、追加で登録することができます。
サインイン画面の「サインインオプション」欄では、上記のアイコンで表示されます。
※顔認証に対応したWebカメラが搭載されている場合に使用することができます。
サインインオプション毎のサインイン方法
例としてWindows11 OSのサインイン画面で説明します。
OSのアップデート状況によって、画面や操作手順などが異なる場合があります。
パスワードでサインインする方法
パスワードでサインインするには、以下の操作手順を行ってください。
- パソコンの電源を入れ、ロック画面が表示されたらクリックします。
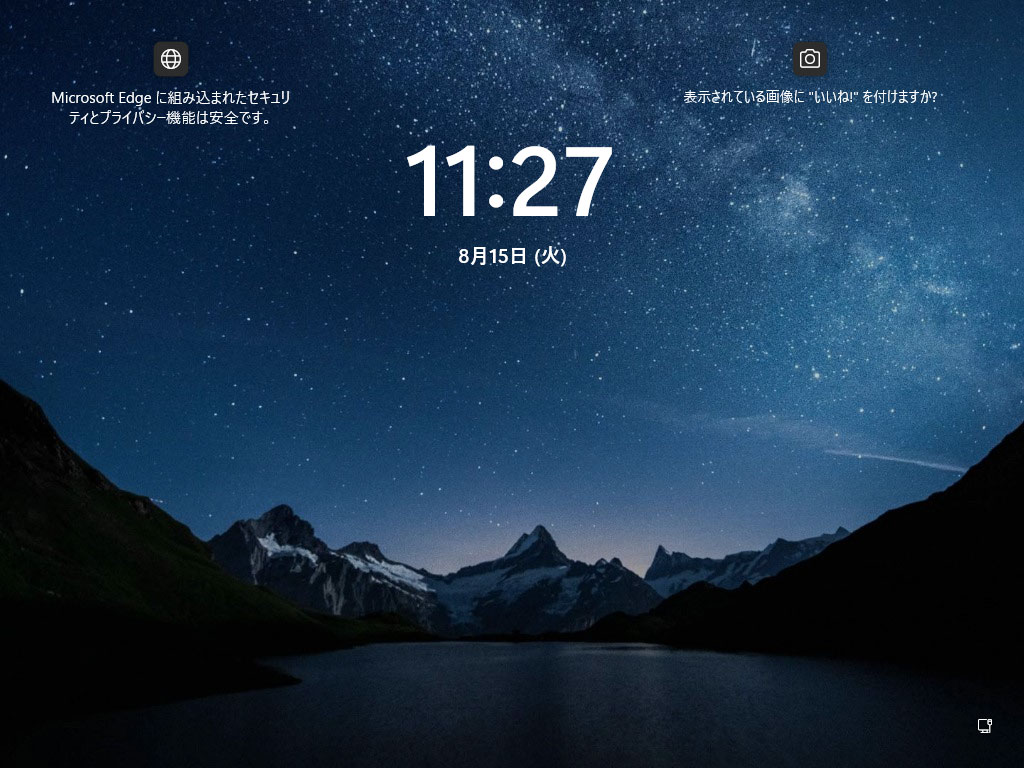
- サインイン画面が表示されます。
「サインインオプション」欄の「 」(ユーザーアカウントのパスワード)がアクティブに
」(ユーザーアカウントのパスワード)がアクティブに
なっていることを確認し、パスワード入力ボックスにパスワードを入力して「→」をクリックします。
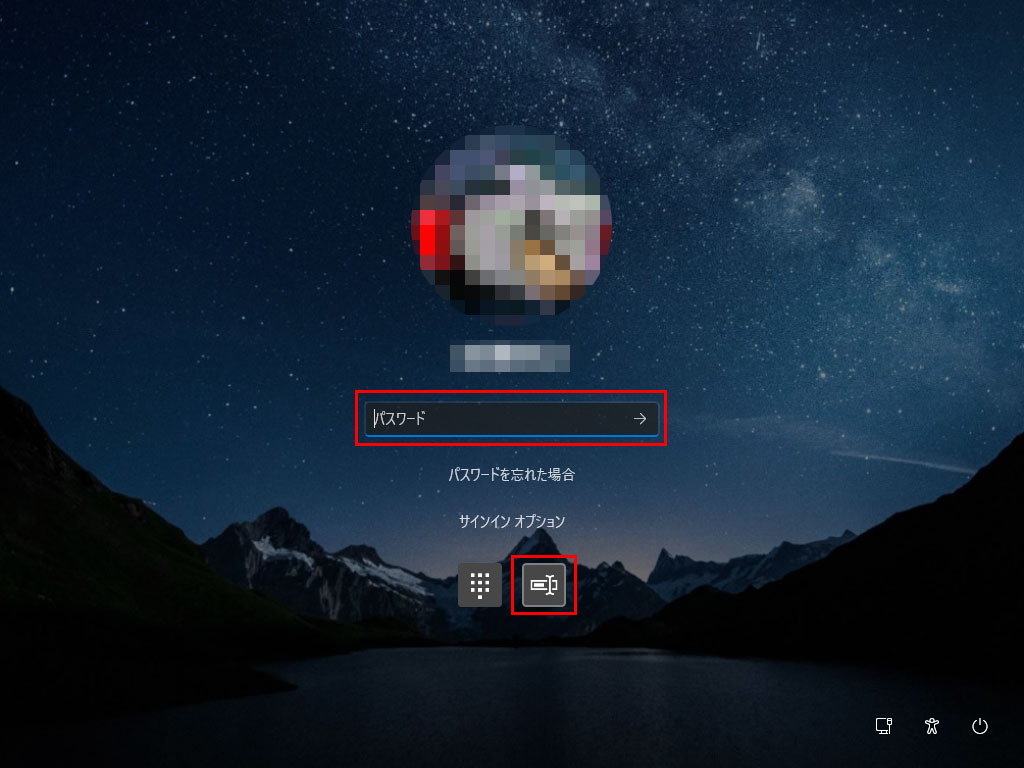
以上で操作完了です。
ピクチャパスワードでサインインする方法
ピクチャパスワードでサインインするには、以下の操作手順を行ってください。
- パソコンの電源を入れ、ロック画面が表示されたらクリックします。
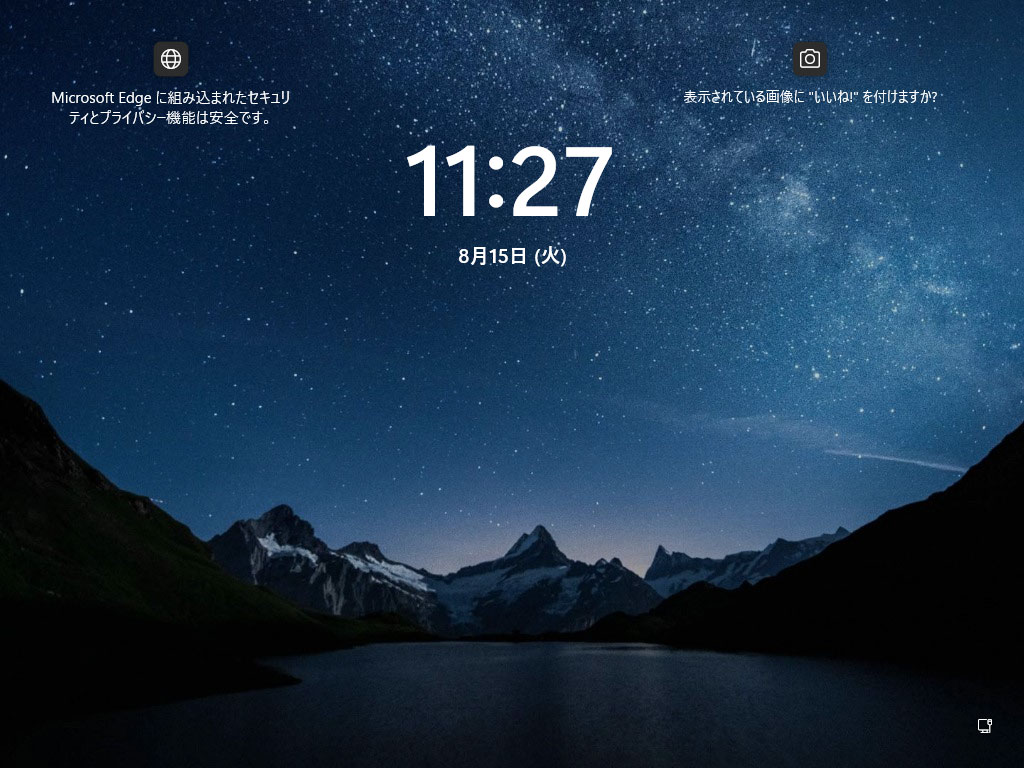
- ピクチャパスワードのサインイン画面が表示されます。
設定したジェスチャを行います。
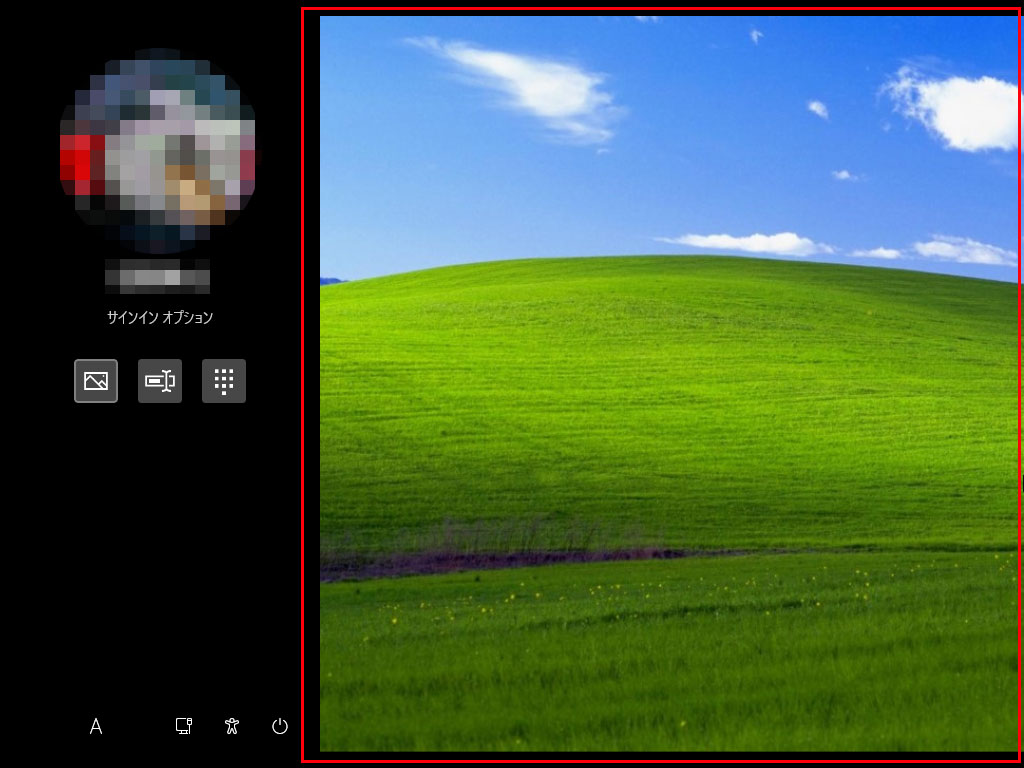
ー補足
ピクチャパスワードのサインイン画面が表示されない場合は、ほかのサインイン方法がアクティブになっている状態です。
「サインインオプション」から「![]() 」(ピクチャパスワード)をクリックすると、ピクチャパスワードのサインイン画面を
」(ピクチャパスワード)をクリックすると、ピクチャパスワードのサインイン画面を
表示することができます。
以上で、操作完了です。
PINでサインインする方法
PINでサインインするには、以下の操作手順を行ってください。
- パソコンの電源を入れ、ロック画面が表示されたらクリックします。
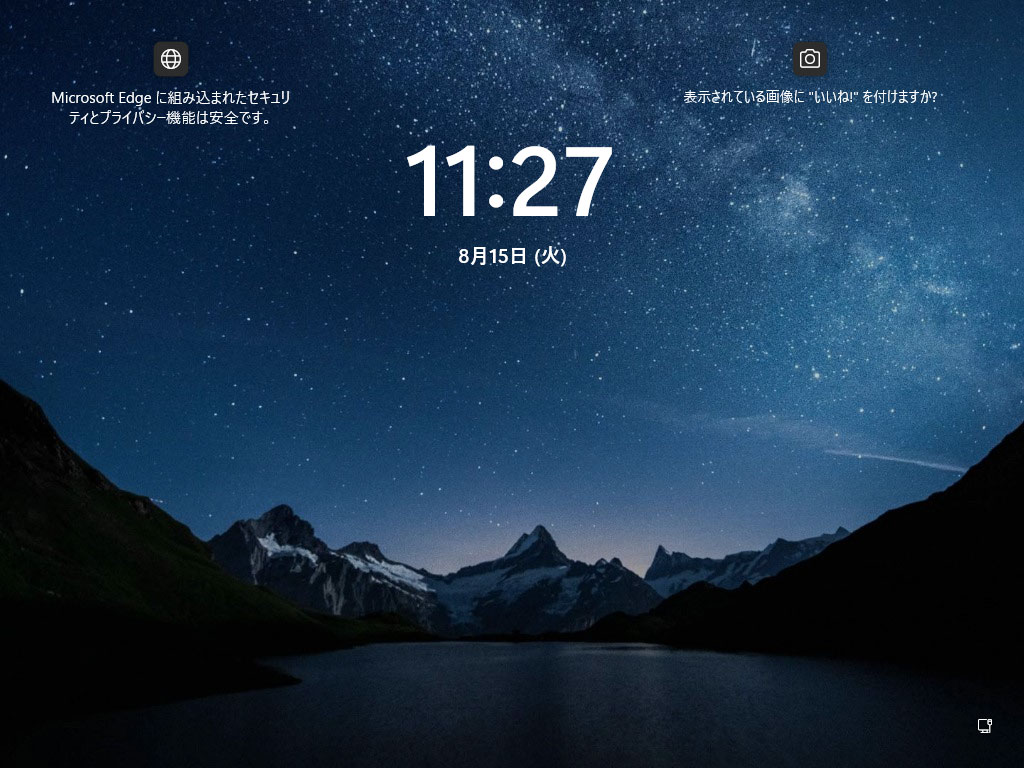
- サインイン画面が表示されます。
「サインインオプション」の「 」(PIN)がアクティブになっていることを確認し、PINを入力します。
」(PIN)がアクティブになっていることを確認し、PINを入力します。
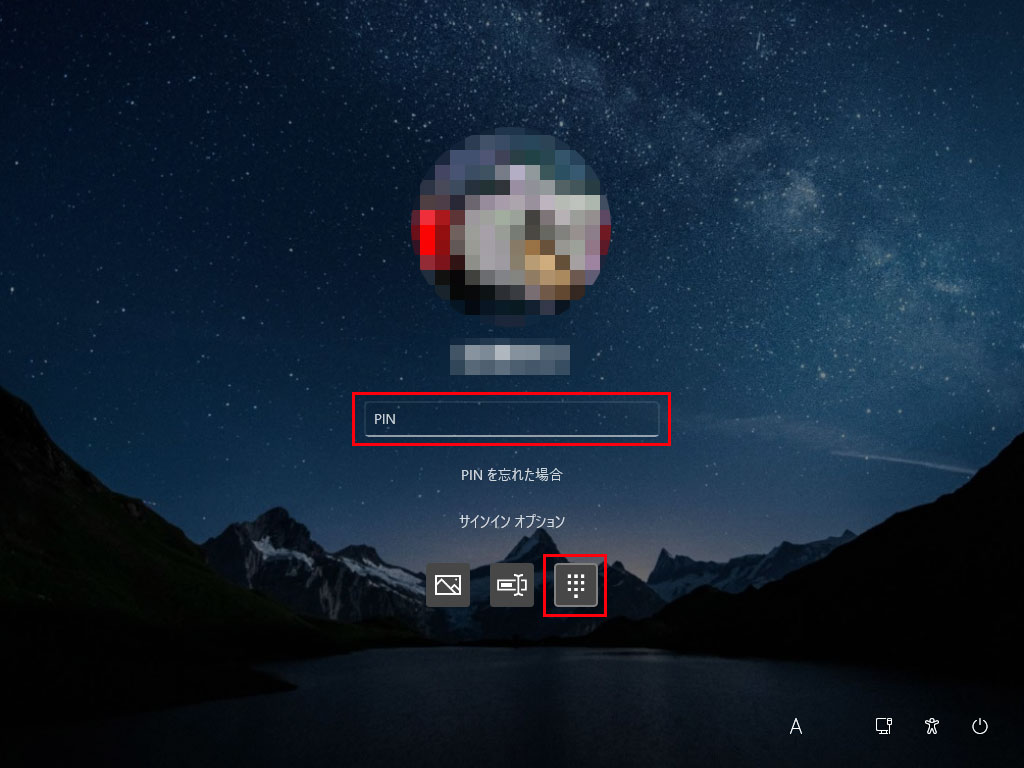
以上で操作完了です。
指紋認証でサインインする方法
指紋認証でサインインするには、以下の操作手順を行ってください。
- パソコンの電源を入れ、ロック画面が表示されたらクリックします。
- サインイン画面が表示されます。
「サインインオプション」の「 」(指紋認証)がアクティブになっていることを確認し、パソコン本体の
」(指紋認証)がアクティブになっていることを確認し、パソコン本体の
指紋センサーで指紋をスキャンします。
ー補足
「指紋を認識できませんでした。別の指を使ってみてください。」と表示された場合は、スキャンが失敗した
状態です。複数回指紋のスキャンに失敗した場合は、自動的にPINのサインイン方法に切り替わります。
以上で操作完了です。
顔認証でサインインする方法
顔認証でサインインするには、以下の操作手順を行ってください。
- カメラのLED が点滅し「ユーザーを探しています」と表示されます。
カメラに顔を向けてください。
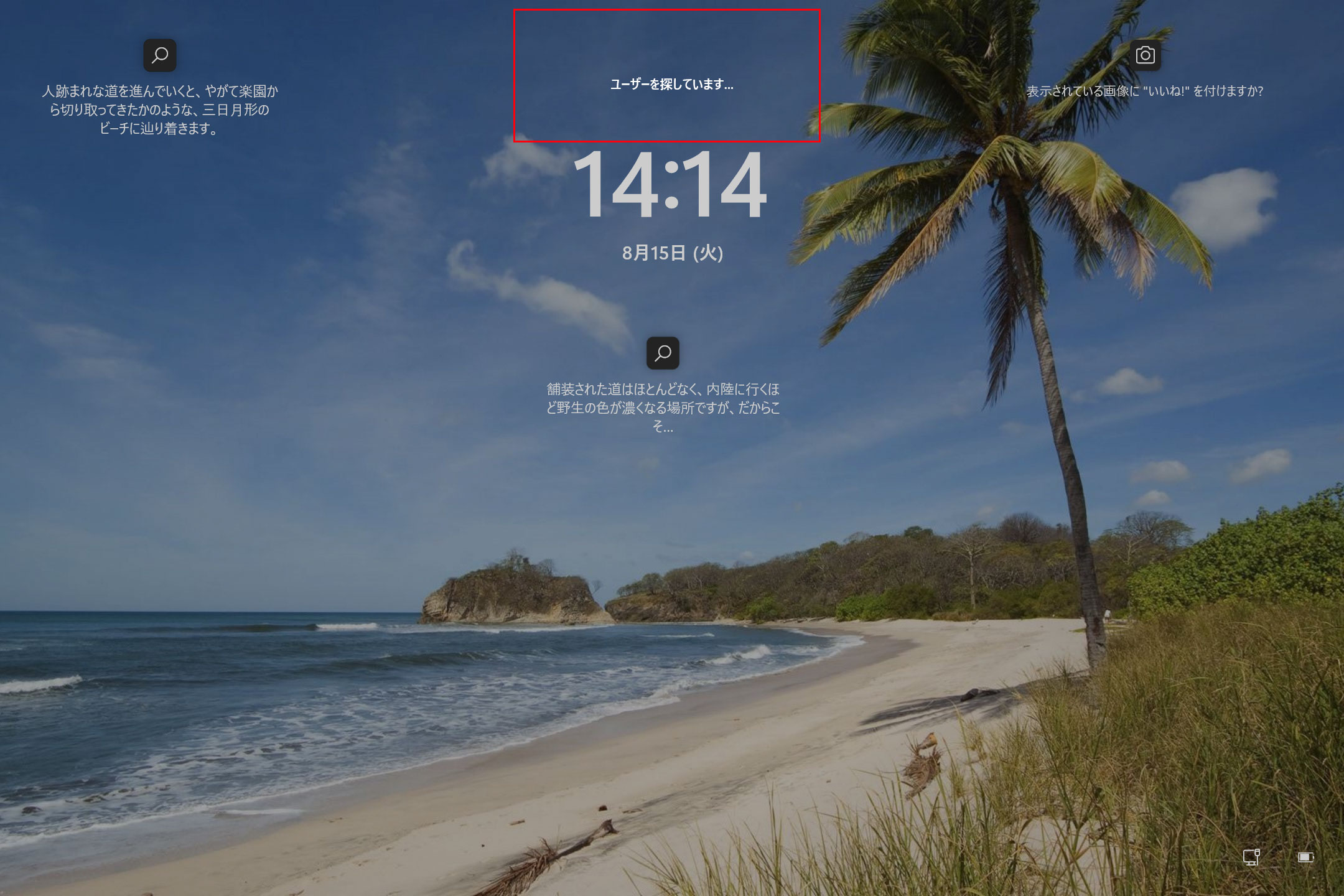
顔認証が行われ、この画面が出た後すぐに、Windows 画面に移行します。
ー補足
「サインインインオプション」の「顔認証」設定画面で、「顔を認識したら自動的にロック画面を解除します」の設定が無効の時は、
何らかのキーを押すとWindows 画面へ移行します。
サインインオプションの設定方法について
サインイン方法を選択するには、事前に設定を行う必要があります。
下記より各サインインオプションに対する設定方法を解説しています。
ーピクチャパスワードを設定する方法
ーPIN(暗証番号)を設定する方法
ー指紋認証を設定する方法
ー顔認証を設定する方法
※例としてWindows 11 OSでの設定方法となります。
OSのアップデート状況によって、画面や操作手順などが異なる場合があります。
まとめ
サインイン方法の種類や設定方法等、解説させていただきましたがいかがでしたでしょうか。
他、気をつけたいポイントとしてはサインイン時に表示される画面は、前回使用した方法または新しく登録、変更した認証方法が優先的に表示されます。また、サインイン時の認証方法として表示させるには事前に設定を行う必要があります。
様々な方法を用い、使用PCのセキュリティレベルを高め被害を未然に防ぎましょう。
パソコン買うならPC WRAP
仕事用・プライベート用問わず、PC購入でお困りの際はPC WRAPにご相談ください。
独自の長期3年保証や、どのような理由でも返品可能なお気楽返品サービスで、あなたのPCライフを徹底サポートします。

インターネット・コンピュータランキング

パソコンランキング

Windowsランキング
↑↑ブログ継続の励みになります!ポチッと応援!