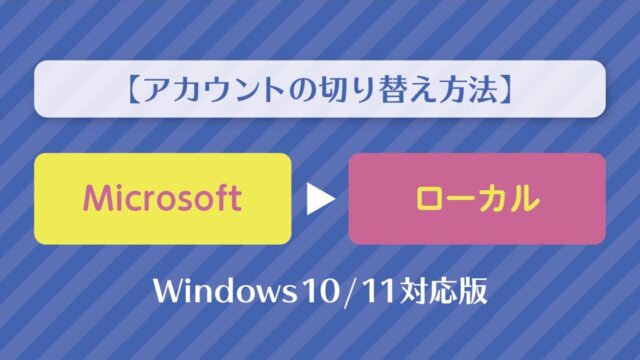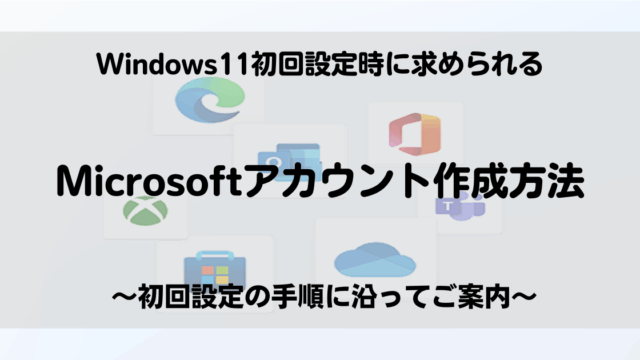バックアップ方法が多数ある中「回復ドライブ作成」「システムイメージ作成」をご紹介させていただきましたが、せっかく作成しても使い方がわからなければバックアップが取れないですよね。
今回は作成したイメージを用いた復元方法をご紹介したいと思います。
回復ドライブとシステムイメージ
Windows10 / 11 OSの場合、パソコンに不具合が発生し正常起動出来なくなった場合に備えて【回復ドライブ】・【システムイメージ】と呼ばれるデータの作成方法が存在します。
作成しておくとパソコンに不具合が発生した場合でも、回復ドライブを使用してOSの再インストールがおこなえたり、システムイメージを用いてイメージを作成した時点の状態に復元出来たりと、OSの再インストールやアプリのセットアップ、設定の変更等の手間を省くことが出来るんです!
回復ドライブとは
Windows8 以降のOSに搭載されている、パソコンを初期状態に戻すための機能です。
昔のパソコンには「リカバリーディスク」が付属していましたが今のパソコンにはそれが付属しておらず、必要に応じて「回復ドライブ」を自分で作ることになっています。回復ドライブを作るためには32GBの外付けドライブが必要となりますが、USBメモリを使用して作成することが多いです。
OSが起動しない状態からでも回復ドライブからWindowsを回復するためのツールを起動させ、トラブルシューティングをおこない、パソコンを修復出来る可能性があります。
回復ドライブは、利用できなくなったPCを修復するときに使うものなので、従来のリカバリーディスクと同じ役割を持つと思ってください。
システムイメージとは
現在のCドライブの状態と、パソコンの起動に必要なデータをまとめたものです。
システムイメージをバックアップすることで、その時点までに行ったソフトウェアのインストールや、設定内容も保存できます。万が一のトラブルに備えて、パソコンの動作が正常な状態のときに、システムイメージをバックアップしておくことをお勧めします。
使用方法
回復ドライブ
■作成時の注意点■
お使いの機種で作成した回復ドライブ(USBメモリ)を用意してください。
回復ドライブでリカバリすると、データが削除されます。
外付けストレージや周辺機器を取り外す。
Microsoft アカウントでサインインしている場合、手順を実行した後に、以前と同じ環境で使用するには、Microsoft アカウントのメールアドレスとパスワードが必要です。
- デスクトップ画面を表示し画面中央下部にある「スタート」をクリック。
スタートメニューが表示されるので右上にある「設定」アイコンをクリックします。
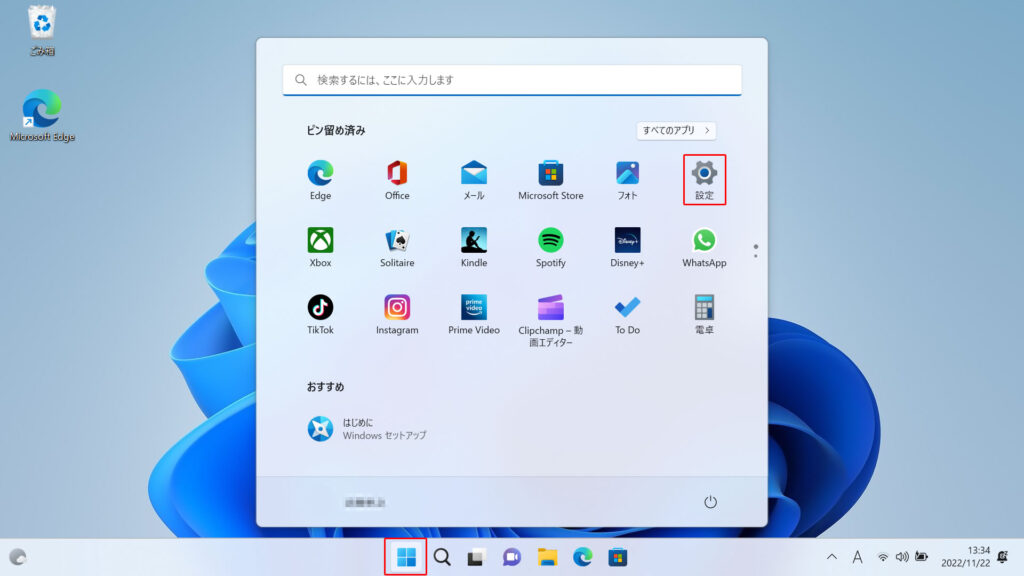
- 設定画面が表示されるので下部にスクロールし、「回復」アイコンをクリックします。
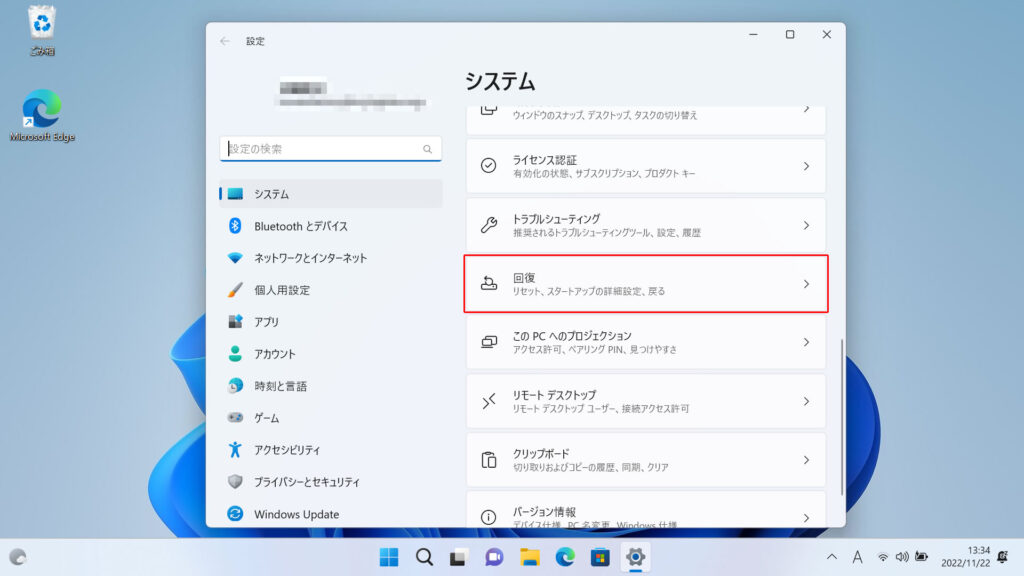
- 回復に関する詳細画面が表示されますので下部にある「今すぐ再起動」をクリックします。
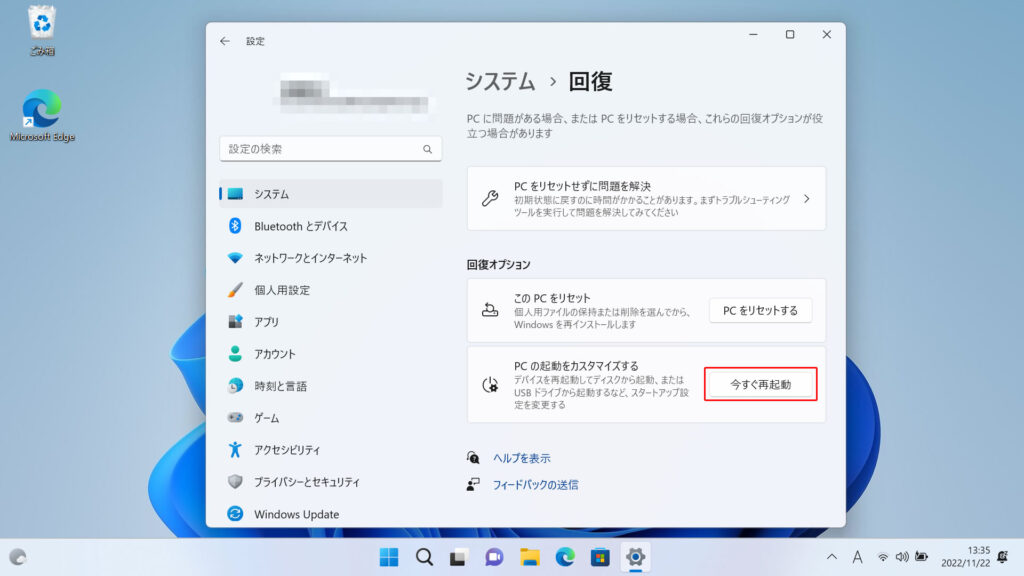
- オプション選択画面が表示されたら「デバイスの使用」をクリックします。
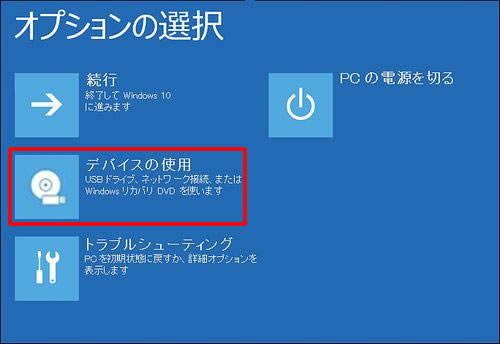
- 「デバイスの使用」が表示されるので接続した機器を選択します。
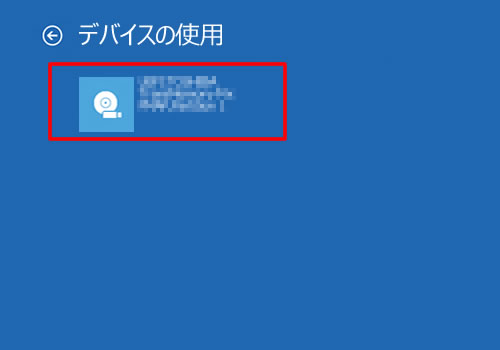
※USBメモリを接続している場合は「USB HDD」を選択します。 - キーボードレイアウトが表示されるので「Microsoft IME」を選択します。
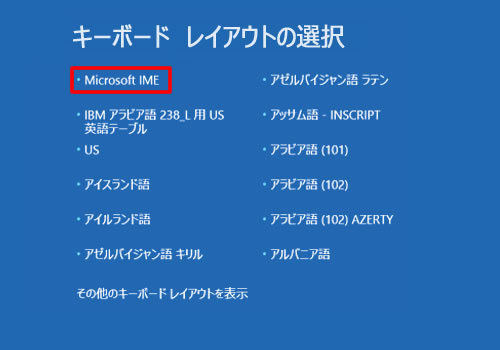
- 「オプションの選択」画面が表示されるので「ドライブから回復する」を選択します。
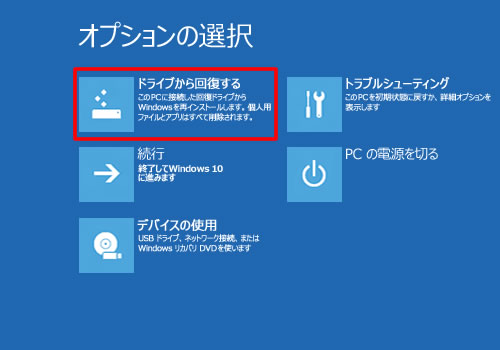
- 「ドライブから回復」画面が表示されるのでどちらかを選択します。
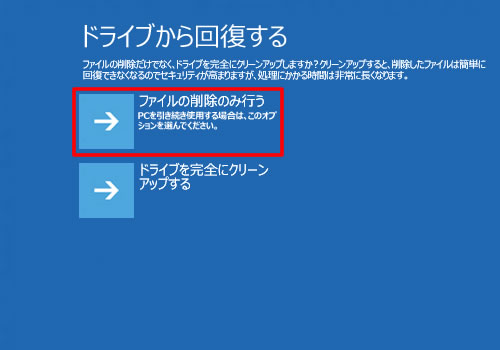
■ファイルの削除のみ行う
回復させるパソコンを引き続き使用する場合選択します。
■ドライブを完全にクリーンアップする
パソコンを手放す場合や、内部データを完全に初期化したい場合こちらを選択します。 - 準備が整うと下記画面が表示されます。
「回復」をクリックしてWindows11を再インストールします。
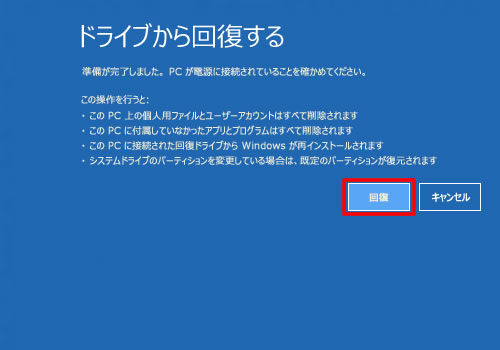
※今回は「ファイルの削除のみ行う」を選択。 - メーカーロゴが表示されます。
「このPCを回復しています(◯◯%)」と表示されるので、画面が切り替わるまで待ちます。

- 「Windows をインストールしています…」と表示されます。
画面が切り替わるまで待ちます。

- 初回セットアップ画面が表示されます。
表示された手順に沿ってセットアップ作業を行ってください。
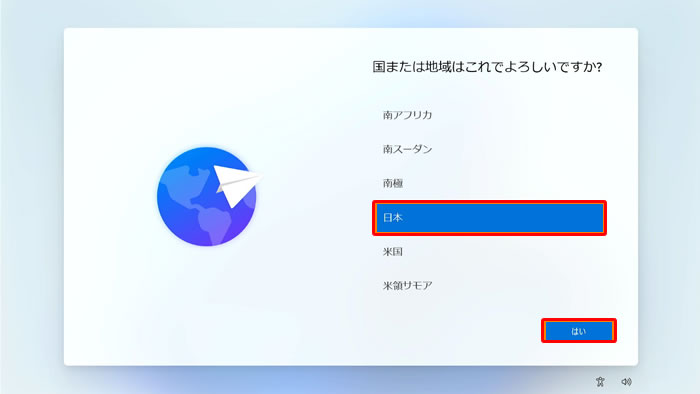
システムイメージ
■作成時の注意点■
システムイメージをバックアップした後から、復元するまでにCドライブに追加した情報はすべて削除されます。
必要なデータがある場合は、復元する前にバックアップしてください。
システムイメージをバックアップした後に追加したアプリケーションや周辺機器は、復元した後でもう一度
インストールや設定を行ってください。
システムイメージを復元するには、事前にシステムイメージのバックアップを作成しておく必要があります。
- 「設定」からオプション選択画面を表示する。
※システムイメージを作成した外付けハードディスクやメディア等に保存している場合、事前にPCと接続してください。 - デスクトップ画面を表示しタスクバーにある「スタート」をクリック。
スタートメニューが表示されるので「設定」アイコンをクリックします。
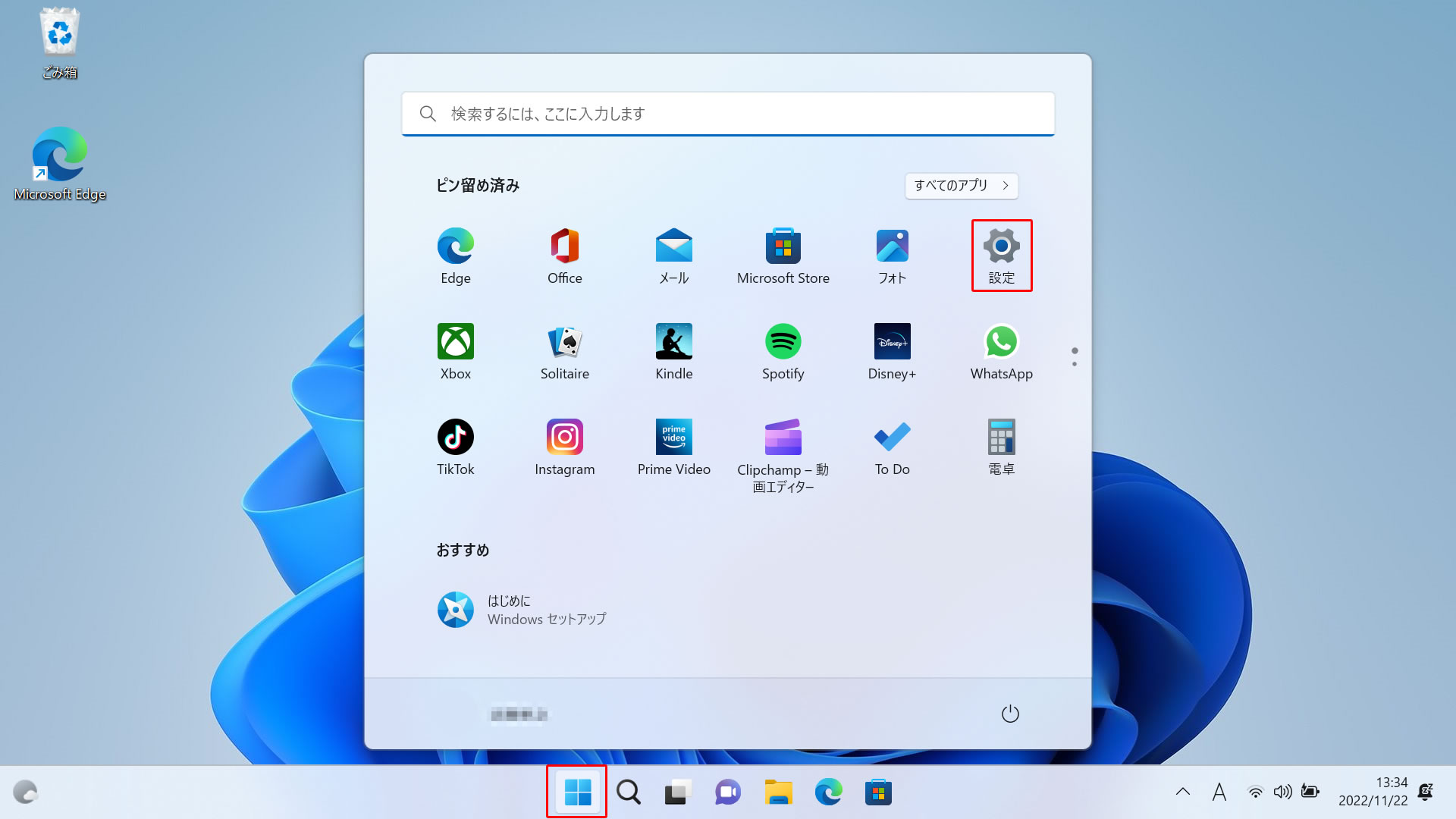
- 設定のホーム画面が表示されますので画面左側にある「システム」をクリックします。
次に右側にある「回復」をクリックします。
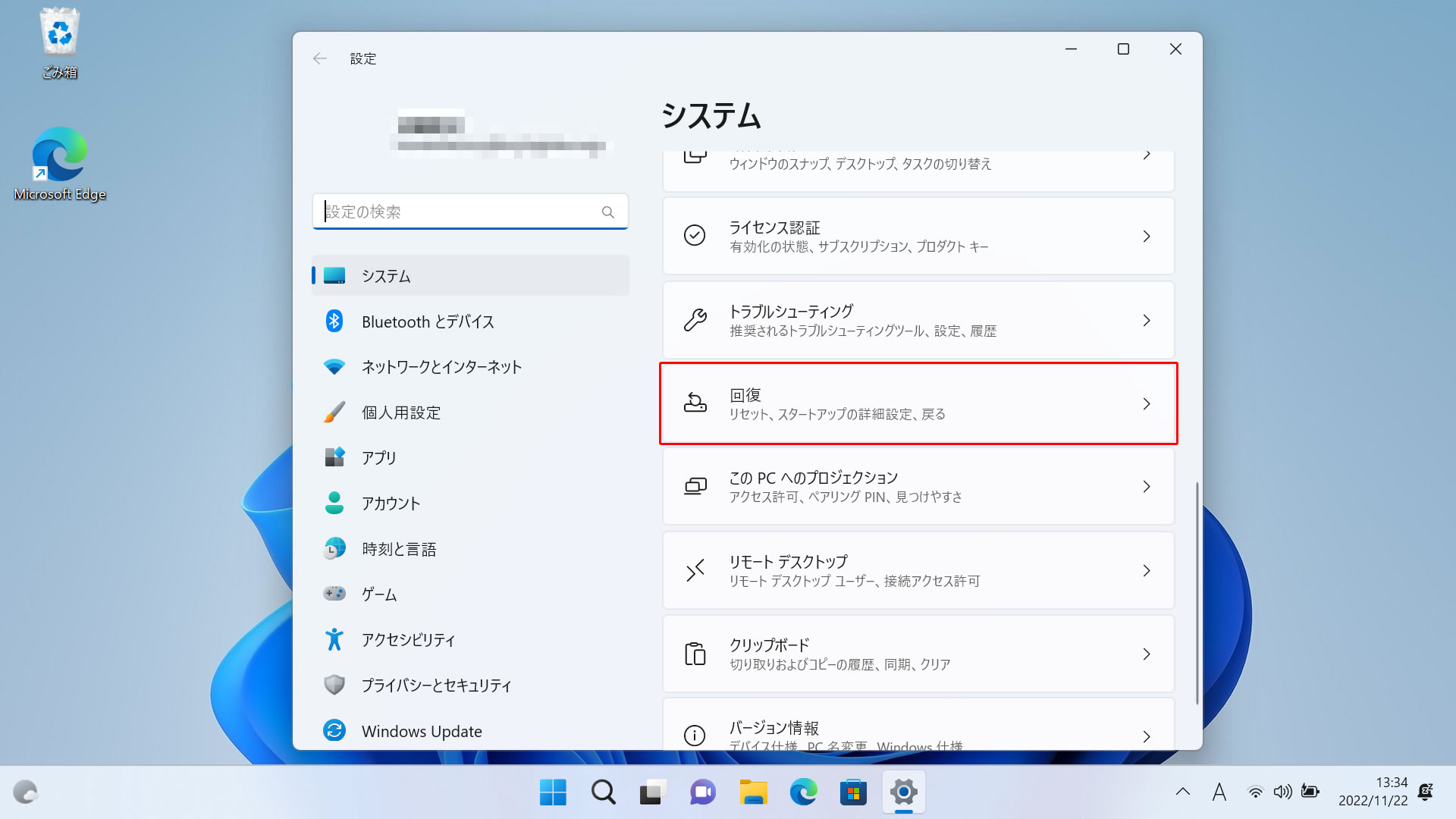
- 回復オプションが表示されるので「今すぐ再起動」ボタンをクリックします。
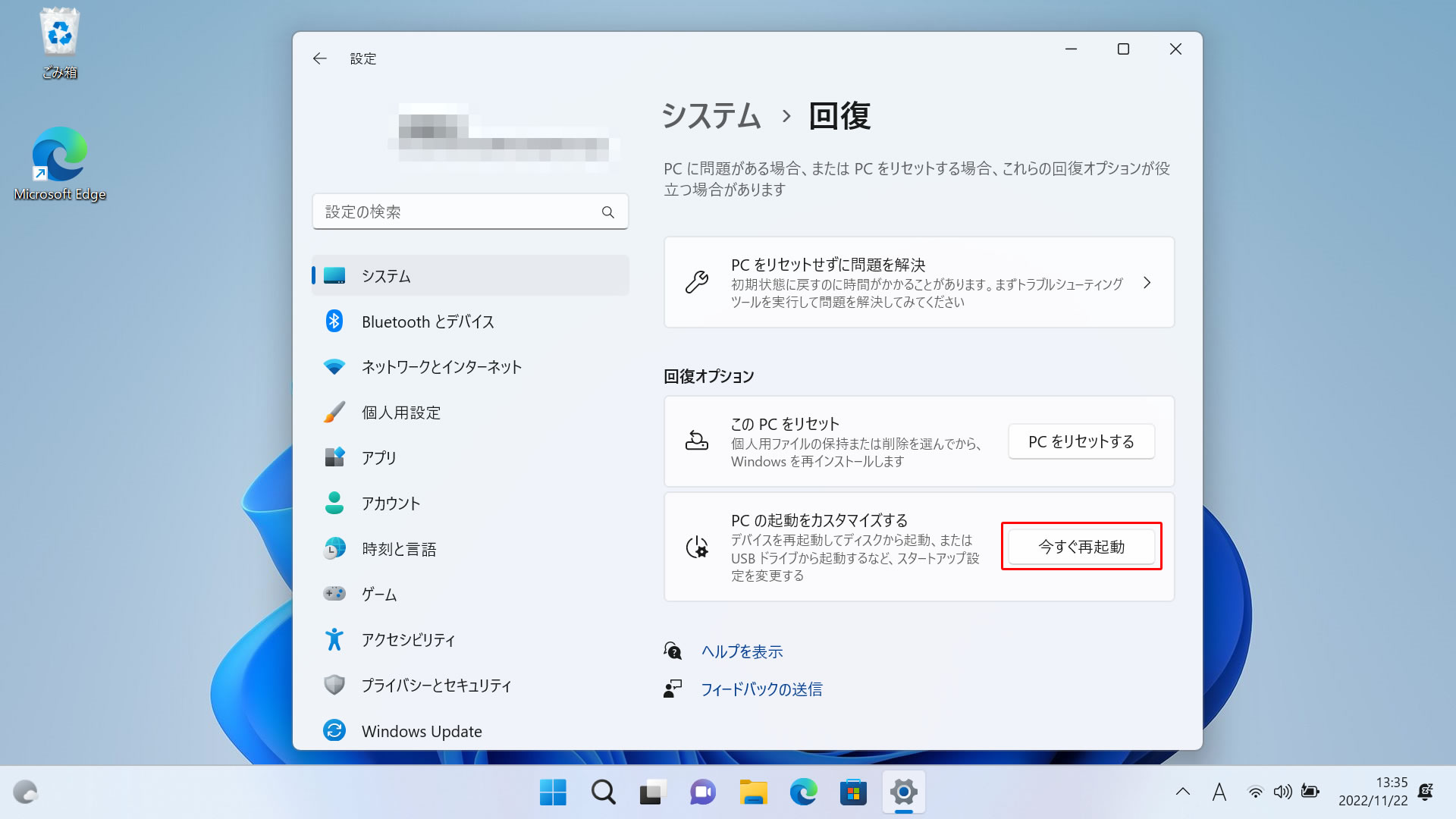
- 「オプションの選択」が表示されます。
「トラブルシューティング」をクリックします。
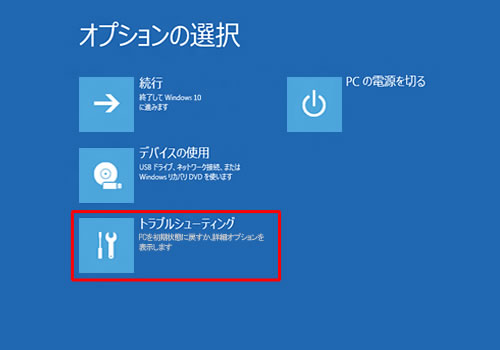
- 「トラブルシューティング」が表示されます。
「詳細オプション」をクリックします。
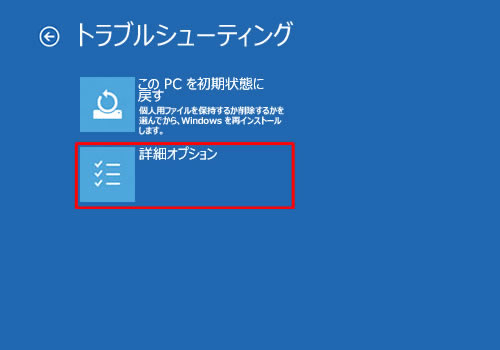
- 「詳細オプション」が表示されます。
「その他の修復オプションを表示」をクリックします。
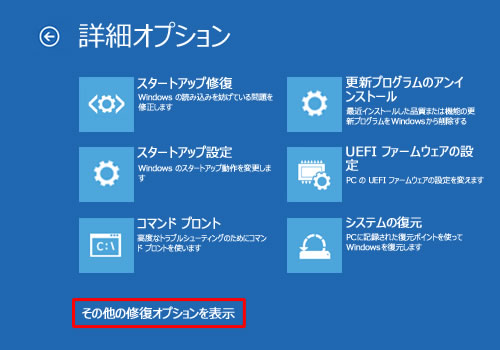
※この画面に「イメージでシステムを回復」が表示されている場合はそちらをクリック。 - 「イメージでシステムを回復」をクリックします。
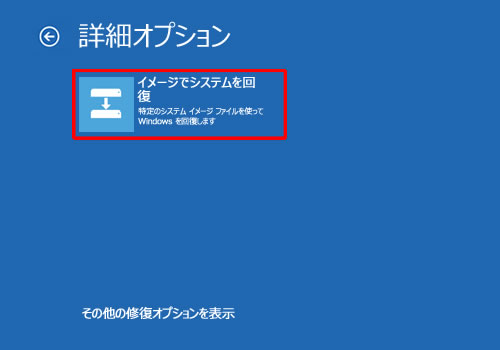
- 「コンピューターイメージの再適用」が表示されます。
適用したいシステムイメージに応じ以下の項目のいずれかをクリックし「次へ」をクリック。
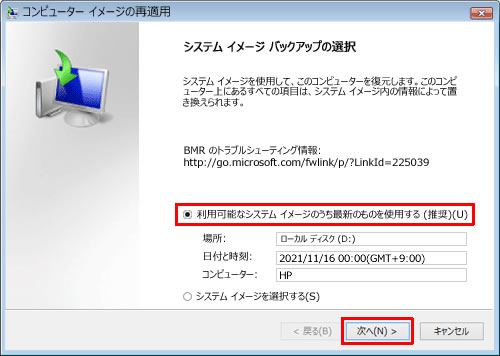
※例として「利用可能なシステムイメージのうち最新のものを使用する(推奨)」を選択。■利用可能なシステムイメージのうち最新のものを使用する(推奨)
最近作成されたシステムイメージの「保存場所・作成日時・コンピューター名」が表示されています。
該当のシステムイメージでパソコンを復元する場合はこの項目をクリックし「次へ」をクリックします。
■システムイメージを選択する
上記以外のシステムイメージでパソコンを復元する場合はこの項目をクリックし、「次へ」をクリックして利用可能なシステムイメージ一覧表示されますので適用したいシステムイメージを選択します。 - 「他の復元方法を選択してください」という画面が表示されます。
「次へ」をクリックします。
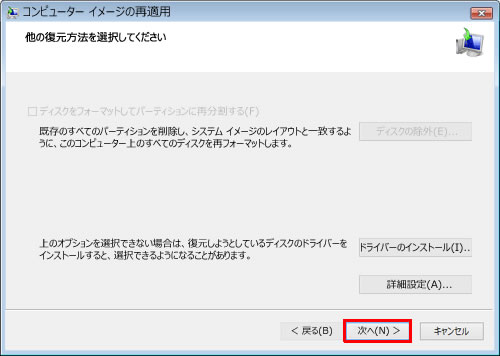
- 以下のシステムイメージからの復元
「コンピューターは、以下のシステムイメージから復元されます」という画面が表示されるので
復元に利用するシステムイメージの「作成日時、作成するコンピューター名、復元するドライブの場所」について
それぞれの項目を確認したら「完了」をクリックします。
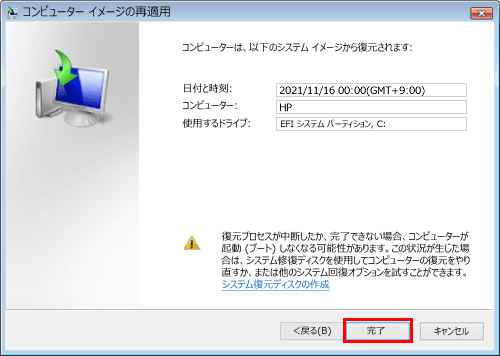
- 「ドライブ内の復元対象のデータはすべて、…」というメッセージが表示されます。
「はい」をクリックします。
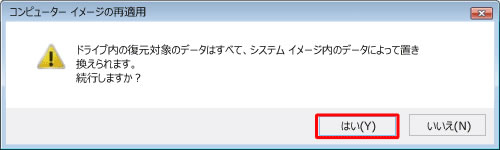
- 「コンピューターをシステムイメージから復元しています。…」という画面が表示されます。
選択したドライブの復元が始まるので、しばらく待ちます。
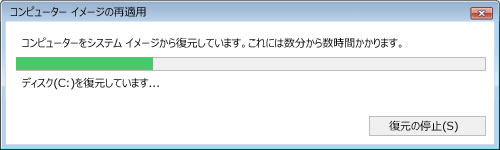
- 「今すぐコンピューターを再起動しますか?」というメッセージが表示されます。
「今すぐ再起動する」をクリックします。
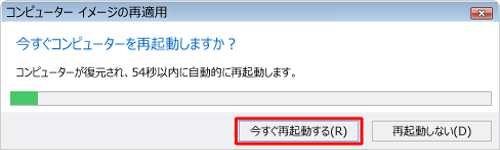
※反応しないまま一定の時間が経過すると、システムが自動的に再起動します。 - メーカーロゴ画面が表示され、パソコンが再起動します。

以上で操作完了です。
サインイン後、指定したドライブが元の状態に復元された事を確認してください。
まとめ
この方法を使うのは出来る限り避けたいですが万が一の場合に備え、バックアップデータも週毎や月毎など定期的にスケジュールに入れておくと、不具合が発生した際も手元で復元が可能な事やデータ消失のリスクも最小限で抑えられるかと思います。
パソコン買うならPC WRAP
仕事用・プライベート用問わず、PC購入でお困りの際はPC WRAPにご相談ください。
独自の長期3年保証や、どのような理由でも返品可能なお気楽返品サービスで、あなたのPCライフを徹底サポートします。

インターネット・コンピュータランキング

パソコンランキング

Windowsランキング
↑↑ブログ継続の励みになります!ポチッと応援!