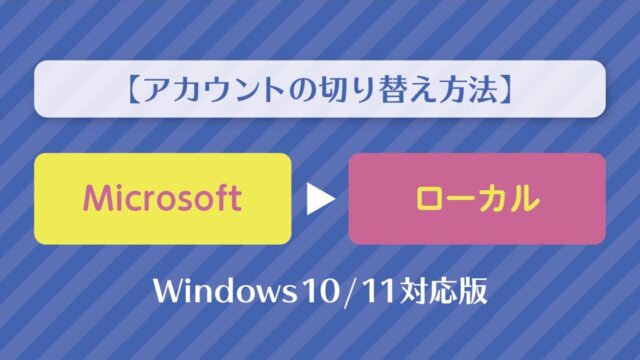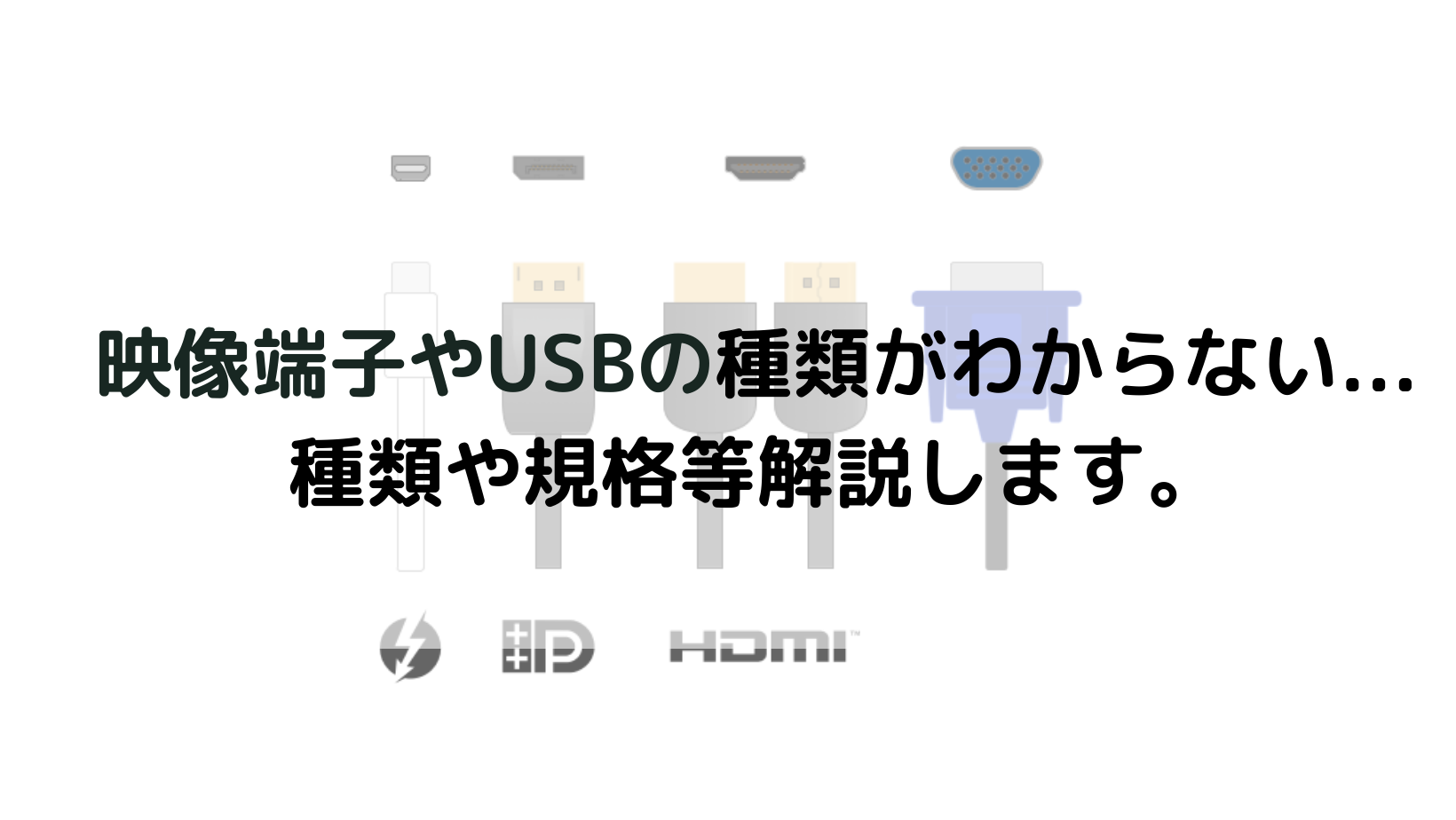パソコンには必ずデータを保存する内蔵ストレージが搭載されており、OSなどのパソコンの根幹に関わるプログラムやパソコン上で作動させるソフト、ダウンロードしたデータなどが内蔵ストレージに保存されています。内蔵ストレージはHDDとSSDの2種類に大きく分けられ、それぞれ特長が異なるため、パソコンを選ぶ際は、それぞれの違いを踏まえておくことが大切です。
この記事では、HDDとSSDの基本的な違いについてご紹介します。
HDDとは?

HDDとは、ハードディスクドライブ(Hard Disk Drive)の略称で、パソコンの代表的な記憶装置です。
高速で回転する円盤(プラッタ)を内蔵し、磁気ヘッドでデータの読み書きを行います。
読み書きの速度はSSDに劣りますが、容量当たりの単価は安く4TB・ 8TBと大容量の製品も存在するため、
パソコンのシステムはSSDに、撮り溜めた写真や動画などのデータは大容量HDDに保存するといった利用がおすすめです。
HDDのメリット
■SSDと比べて1ドライブで保存できるデータ量が大きい
HDDは、SSDに比べると大容量の製品が多いです。
パソコンを使用する中で画像や音楽、動画といったデータが増えてきますが、HDDならたくさんのデータを保存できます。
■「容量単価」としては安価になる
容量当たりの単価がSSDより安い点も、HDDのメリットです。
同じ容量のストレージを用意する場合、HDDの方が低コストで導入できます。
HDDのデメリット
■物理的に駆動する部品があり、構造的に衝撃に弱い
HDDは高速回転するプラッタに磁気ヘッドを近づけてデータの読み書きを行います。
書き込み中に強い衝撃を受けると、プラッタと磁気ヘッドの接触により壊れてしまう恐れがあるため、落下などに注意が必要です。
■消費電力や駆動音が比較的大きい
プラッタ(磁気ディスク)が高速回転しているため、消費電力や駆動音がSSDに比べると大きいです。
バッテリーで駆動するノートパソコンの場合、SSDよりもバッテリー消費が早くなる場合があります。
■SSDに比べると読み書きのスピードが遅め
HDDは、物理的に磁気ヘッドが移動してプラッタからデータを探すという工程を踏みます。
そのため、読み書きの速度がSSDより遅くなる点もデメリットのひとつといえます。
SSDとは?

SSDはSolid State Drive(ソリッドステートドライブ)の略で、内蔵してある半導体素子メモリ(フラッシュメモリ)によってデータの読み書きを行う記憶装置です。HDDと同様にデータを保存するものですが、物理的に駆動する部品はありません。
大容量のデータを保存する媒体としては長年HDDが使われてきましたが、近年はSSDの大容量化が進んでいて、使われることも増えています。
SSDのメリット
■衝撃に強く、消費電力や静音性に優れている
物理的に駆動する部品がないため衝撃に強く、消費電力や静音性にも優れています。
ノートパソコンや小型の外付けストレージなど、持ち運びの用途に最適です。
とはいえ、落としたら壊れる恐れはあるため、衝撃をできるだけ与えないようにしましょう。
■読み書きの速度が非常に速い
HDDと違い、磁気ヘッドが物理的にデータを探す時間(シークタイム)がなく、読み書きが高速で行えます。
パソコンやソフトの立ち上げ、データの読み込みなどにかかる時間を短縮できます。
■HDDよりサイズが小さく、軽い
磁気ディスクではなくフラッシュメモリを搭載しているため、HDDよりサイズが小さく軽い点も魅力です。
SSDの普及は、ノートパソコンの小型化・薄型化にも大きく寄与しています。また、1.8インチや2.5インチ、スティック状で
基板がむき出しのM.2など、形状の自由度が高いのも特長です。
SSDのデメリット
■容量が少なく、容量単価もHDDに比べ高価
発表当初よりは大容量のものが増えてきているものの、HDDに比べると大容量のSSDは少なく、容量当たりの単価も高価です。SSDだけで大容量のデータを保存しようとすると、大きなコストが必要になる場合もあります。
■突然故障してデータの読み出しができなくなる場合がある
物理的な駆動部品がなくHDDに比べると衝撃に強い一方で、フラッシュメモリは熱や電気などに弱いです。
また、SSDはその特性上データの上書きを行えないため、新しい領域にファイルを保存して、空き容量が少ない場合は既存ファイルを削除するという処理を行います。空き容量が少ないとこの面倒な処理を行う必要があり、SSDの負荷が大きくなるため故障してしまう場合があります。
種類毎のおすすめの使い方
HDDの場合
■データ容量の拡張
HDDの最大のメリットは、価格の安さです。4TBを超えるような大容量でも、手ごろな価格で購入できます。
そのため、動画データのようなサイズの大きいファイルを保管するのに向いています。
そういったデータを記録する大容量のストレージとしては、HDDはSSDよりも優れています。
SSDの場合
■データ保存や起動速度などの向上
SSDはHDDに比べて、データ書き込みや、データ読み出しを高速に行えるのが特徴です。
OSをSSDにインストールして使用すると、起動速度の向上や、アプリ動作の高速化が期待できます。
SSDには様々な規格がある
SSDは、本体のサイズや形状から大きく3種類に分けることができます。
ここでは、3種類のSSDについて、それぞれの違いや特長をご紹介します。
SSDの接続方式 M.2 /SATA / mSATA
SSDの接続方式およびサイズは大きく以下の3つがあります。
| M.2 | 2.5インチSSDよりコンパクトでmSATAよりも早い転送方式を使用できます。 デスクトップパソコンやノートパソコンで使用されています。 |
| SATA | 内臓HDDや2.5インチSSDの接続に使用します、デスクトップパソコンや ノートパソコンで使用されています。 |
| mSATA | M.2より以前に使用されており、主にノートパソコンで採用されています。 |
SSDの大きさ 2.5inch / M.2 / mSATA
ー2.5インチ

※サイズ:約100m*69mm*9.5mm
SSDで代表的なサイズとしてよく見るのはこの 2.5インチ仕様の SSDではないでしょうか。
差込口は従来の L型の SATA端子を使用しているので HDDと同じ規格で互換性があります。
※通信速度はHDDよりも圧倒的に早く、最大の6Gbps(600MB/s)の速度の上限に届きそうな数値まで速度が出ます。
ーM.2

※画像は M Keyタイプの M.2 2280
※サイズ:約22mm*80mm*2-3mm
2.5インチの物よりも小型で転送速度も速い次世代のストレージです。その中でもタイプが SATAと NVMeの二つの接続タイプがあり、後者の方は40Gbps(4,000MB/s)というSATA接続の約7倍もの数値を出すことが出来ます。
ーmSATA

※サイズ:約29mm*50mm*4mm
M.2よりもさらにコンパクトなタイプです。
mSATAは SATA接続の為、最大速度は 6Gbps(600MB/s)になります。
SSDの転送方式 NVMe / SATA
SSDには大きく以下二つの転送方式があります。
| SATA | SSDが登場する前のHDDを接続するための転送方式。 その為SSDの場合せっかくの性能を発揮しきれない場合があります。 |
| NVMe | SSD本来の性能を引き出すための転送方式。 |
SSDのNANDフラッシュメモリ
一般的なSSDは主に、コントローラ、DRAM(キャッシュメモリ)、NAND型フラッシュメモリという3つの部品から構成されています。コントローラはメモリへのデータの読み書きを制御する部分で、DRAMはデータを一時的に保存しておく場所です。ただし、DRAMはデータ処理を高速化する点では有効ですが、必須の部品ではないので、製品によっては搭載されていないこともあります。そして、実際にデータの読み書きを行うのが、NAND型フラッシュメモリと呼ばれる部分です。
電源が入っていない状態でもデータを保存しておける、不揮発性メモリの一種に数えられます。
SSDの寿命にあたる「書き換え回数の上限」に関わる重要な部分です。
データを格納するフラッシュメモリの種類には以下があり、それぞれ「速度・耐久性・価格」等に特徴があります。
| 種類 | セルレベル | 1セルあたりのビット数 | 速度 | 耐久性 | 価格 |
| SLC | シングルレベルセル | 1bit記憶 | とても速い | とても高耐久 | とても高い |
| MLC | マルチレベルセル | 2bit記憶 | 速い | 高耐久 | 高い |
| TLC | トリプルレベルセル | 3bit記憶 | 普通 | 普通 | 普通 |
| QLC | クアッドレベルセル | 4bit記憶 | 少し遅い | 少し低い | 少し安い |
おすすめのNANDフラッシュメモリの種類
SSDに内蔵されるNAND型フラッシュメモリは、SSD製品の寿命や性能、価格に大きく影響を与えている部分です。
しかし、いくつかの種類に分けられていて、どのNAND型フラッシュメモリを備えたSSDを選べば良いのかわかりにくいかもしれません。一般ユーザーの方であれば、性能と耐久性、価格のバランスが取れている、MLCのNAND型フラッシュメモリを搭載したSSDがおすすめです。
SSDの容量はどう選べばいいの?
当たり前ですが、使い方次第で選ぶ容量は変わってきます。
必要な容量を用途別に纏めてみましたので参考にしてみてください。
■ライトな利用なら120GB~128GB
オフィスソフトなどで書類やExcelファイルを作成したり、インターネットや電子メールのやりとりをするくらいの
ビジネス利用であれば120GB~128GBくらいの容量でも十分です。
■アクティブに利用するなら240GB~256GB
同じビジネス利用でも、PowerPointで画像入りのプレゼン資料を作るなど、アクティブにパソコンを使う職種であれば、240GB~256GBくらいの容量を用意したいところです。
ークリエイティブな作業をするなら480GB~512GB
ウェブ制作や3Dデザイン/DTPなどクリエイティブ系の職種であれば、480GB~512GBの容量は欲しいところです。
しかし、これらの職種の場合はノートパソコンではなくデスクトップパソコンでの作業が中心になることが多いでしょう。
ーゲームや動画制作をするなら960GB~1TB
ゲームをメインにパソコンを使うなら、960GB~1TBの大容量SSD搭載モデルを購入すると良いでしょう。
SSD最大の利点は読み込みや書き込みスピードが速い事です。
シーンの切り替えなどでデータを読み込むスピードが速ければ、ストレスなくプレイできます。
まとめ
今回の記事のポイントを改めて整理すると、以下の2点となります。
- 処理速度が速いストレージが欲しい場合はSSD
- 大容量かつ価格を抑えたいのであればHDD
読み書き速度を上げたいOSなどはSSDに、写真や動画などの大容量データはHDDに保存するなどして使い分けるのがお勧めです。録画したテレビ番組などはHDDに保存すれば、コストパフォーマンスが高く、効率よく使うことができます。
特性を知って用途に合った使い方をすれば、もっとPCライフが楽しくなります。
パソコン買うならPC WRAP
仕事用・プライベート用問わず、PC購入でお困りの際はPC WRAPにご相談ください。
独自の長期3年保証や、どのような理由でも返品可能なお気楽返品サービスで、あなたのPCライフを徹底サポートします。

インターネット・コンピュータランキング

パソコンランキング

Windowsランキング
↑↑ブログ継続の励みになります!ポチッと応援!