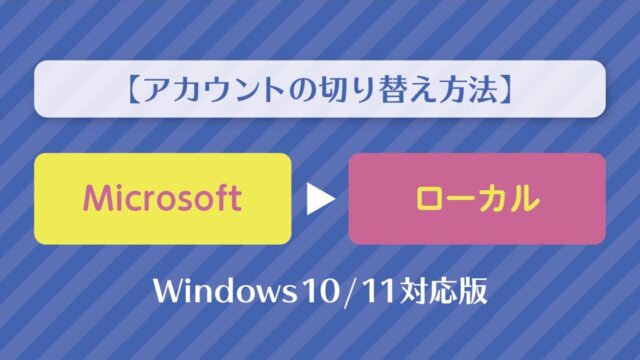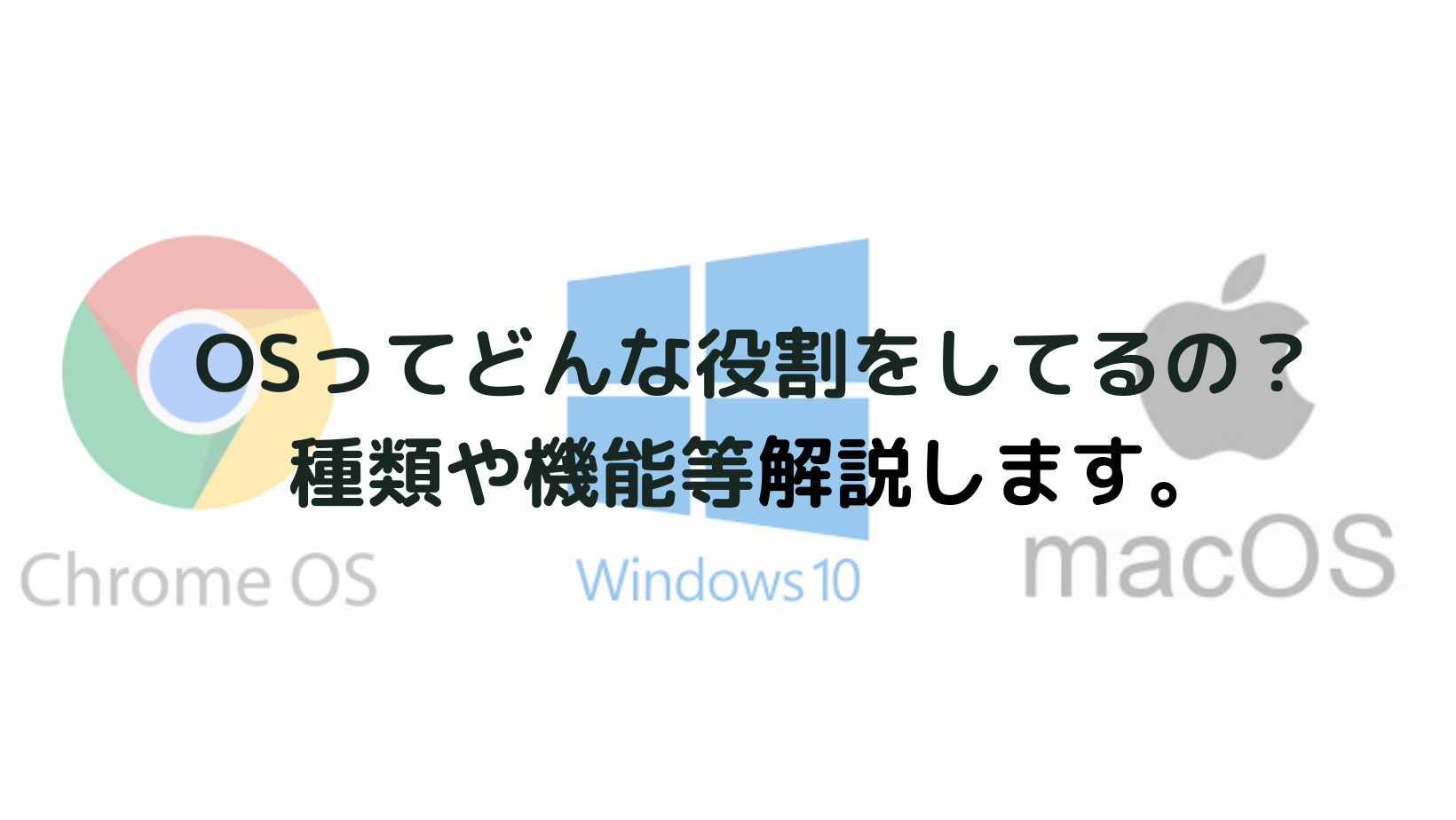デスクトップパソコンを使用したり、マルチディスプレイ環境を構築したりする際に必要となるのが、画面表示の役割を持つ「ディスプレイ(モニター)」です。しかし、ディスプレイは高性能モデルから比較的安価でシンプルなモデルまで、幅広い製品が販売されていて、その中から自身に適した製品を選ばなければいけません。
この記事では、ディスプレイの活用方法や選び方のポイントについてご紹介します。
ディスプレイはモニターやテレビと違うの?
パソコンにおいてのモニターはディスプレイと同じ意味で用いられています。
呼び方が異なるだけで、両者が指しているのは同じものなんです。
映像端子が合えばテレビをパソコン用のモニター(ディスプレイ)として使う事も出来ますが、テレビとパソコン用のモニターでは下記のような違いがあります。下記表で主な違いを確認してみましょう。
| テレビ | パソコンモニター |
|---|---|
| テレビ視聴に必要なチューナーが内蔵されている | 応答速度がとにかく早い(ラグが少ない) |
| 搭載アプリによってはサブスクサービスが使える | リフレッシュレートが高い |
| 接続端子はHDMI・アンテナ端子等少ない | 接続端子がHDMI・D-SUB・DPなど豊富 |
| 映像表示に特化した機能しかない | ゲームプレイに適した機能が搭載されている |
| パソコンモニターと比べると価格は高め | テレビと比較すると価格は安い |
| 30インチ以上が主流 | 24~27インチが主流 |
解像度ってなんのこと?
ディスプレイ(モニター)は、ドットや画素(ピクセル)と呼ばれる小さな点が縦横に並び、それぞれを点灯させることで画面を表示させる仕組みです。つまり、ドットの数が多ければ多いほど精細な映像表現が可能となります。
ドットが画面上にどれくらい並んでいるかを示すのが「解像度」です。
ドットの数が多いほど解像度は高くなり画像は鮮明になりますが、その分表示される画面の領域が広くなるので、画面上のアイコンなどは小さく表示されます。
一方で、ドットの数が少なければ解像度が低くなって画像は粗く、表示される画面の領域も狭くなるため、
文字やアイコンは大きく表示されます。
主な解像度の種類
ディスプレイ(モニター)の解像度は「横に並んだドット数×縦に並んだドット数」の数字で示されることが一般的です。例えば、解像度が「1920×1080」と表示されている場合は、横に1920個、縦に1080個のドットが並んでいることになります。ただドット数だけでは中々想像しにくいかと思います。
そうした声が多々上がった為、現在 ”通称” と呼ばれる別名にて表記されている事が多くなりました。
下記表は ”通称” と “解像度” を纏めたものになります。
サイズの名称 解像度(縦✕横) 備考
WXGA (Wide-XGA) 1280×768
XGA+ 1152×864
WXGA (Wide-XGA) 1280×800
FWXGA(フルワイドXGA) 1366×768 ノートパソコンに多い
Quad-VGA 1280×960
WXGA+ (Wide-XGA+) 1440×900
SXGA (Super-XGA) 1280×1024
SXGA+ 1400×1050
ハイビジョン (地上デジタル) 1440×1080
WSXGA (Wide-SXGA) 1600×1024
WSXGA+ (Wide-SXGA+) 1680×1050
UXGA (Ultra-XGA) 1600×1200
FHD(Full-HD) 1920×1080 ディスプレイでは最も主流な解像度
WUXGA (Wide-UXGA) 1920×1200
QWXGA (Quad-Wide-XGA) 2048×1152
QXGA (Quad-XGA) 2048×1536
WQHD (Wide-Quad-HD) 2560×1440
WQXGA (Wide-QXGA) 2560×1600
QWXGA+ (Quad-Wide-XGA+) 2880×1800
WQHD+ (Wide-Quad-HD+) 3200×1800
QUXGA (Quad-Ultra-XGA) 3200×2400
4K 3840×2160
8K 7680×4320
※メーカーにより表記方法に多少違いがあります事ご留意くださいませ。
解像度はどれくらい必要なの?
解像度は、数値が高くなるほど画像を綺麗に表示することができます。
しかし、解像度は高ければ高いほど良いのでしょうか。下記内容で考えると良いかもしれません。
| 解像度の種類 | 特徴 | 向いている作業 | メリット・デメリット |
|---|---|---|---|
| FWXGA(1366×768) | ひと世代前のノートパソコンでは主流であった解像度。 現在では低めの解像度。 |
・たくさんのウィンドウを開かない ・ネットゲームはプレイしない |
ディスプレイが小さい分、持ち運びがしやすい |
| フルHD(1920×1080) | 一般的なオフィスワークなどへの利用におすすめの標準的な解像度。 これより大きな解像度だと人によっては小さくて見にくい可能性がある。 |
・メールやインターネット利用 ・オフィスソフトを用いる |
目が疲れにくく、長時間 作業することが可能 |
| WQHD(2560×1440) | 1台のモニターで複数のウィンドウを並べて表示することができる。 | ・複数の作業を同時に行う ・クリエイティブ用途 |
画面を広く使えるため、 マルチタスクがしやすい |
| 4K(3840×2160) | 画像の表示はとても綺麗だが、文字はとても小さく表示されてしまうため読みづらいケースがある。 | ・複数の作業を同時に行う ・ゲーム、クリエイティブ用途 |
画面自体が大きく表示範囲も広い。 マルチタスクがしやすい。 複数モニタ接続に向いている。 しかし、フルHDと比較すると文字やアイコンが相対的に小さく目の負担が大きくなる。 |
パソコン用モニターには様々な駆動方式がある
ディスプレイ(モニター)に使用されている液晶パネルには、大きく分けて3つの駆動方式があります。
一般的に性能は「 IPS>VA>TN 」の順番で高く、価格も性能に準じます。
応答速度 視野角 コントラスト 色再現性
TN型 速い 狭い 普通 低い
VA型 普通 普通 高い 普通
IPS型 遅い 広い 低い 高い
有機EL型 速い 広い 高い 高い
「おおよその違いは理解したけど何を基準にすればいいのかわからない」って方向けにざっくり説明すると
下記使用用途を想定して選ぶのが良いかと思います。
TNパネル・・・ 応答速度が良いのでゲームに最適!ゲーミングモニターに多い
VAパネル・・・ 黒色やコントラストにメリハリがあるので、映像鑑賞するならお勧め
IPSパネル・・・色の再現性と視野角が広いので、クリエイターにお勧め
他シーンだとミーティング時大人数で1画面を共有したい時は、視野角の広い IPS液晶モデル を選択し
とにかく表示出来る安価なモニターが欲しい場合 TNパネル を選択すると良いと思います。
※メーカーにより表記方法に多少違いがあります事ご留意くださいませ。
リフレッシュレートにも注目しよう
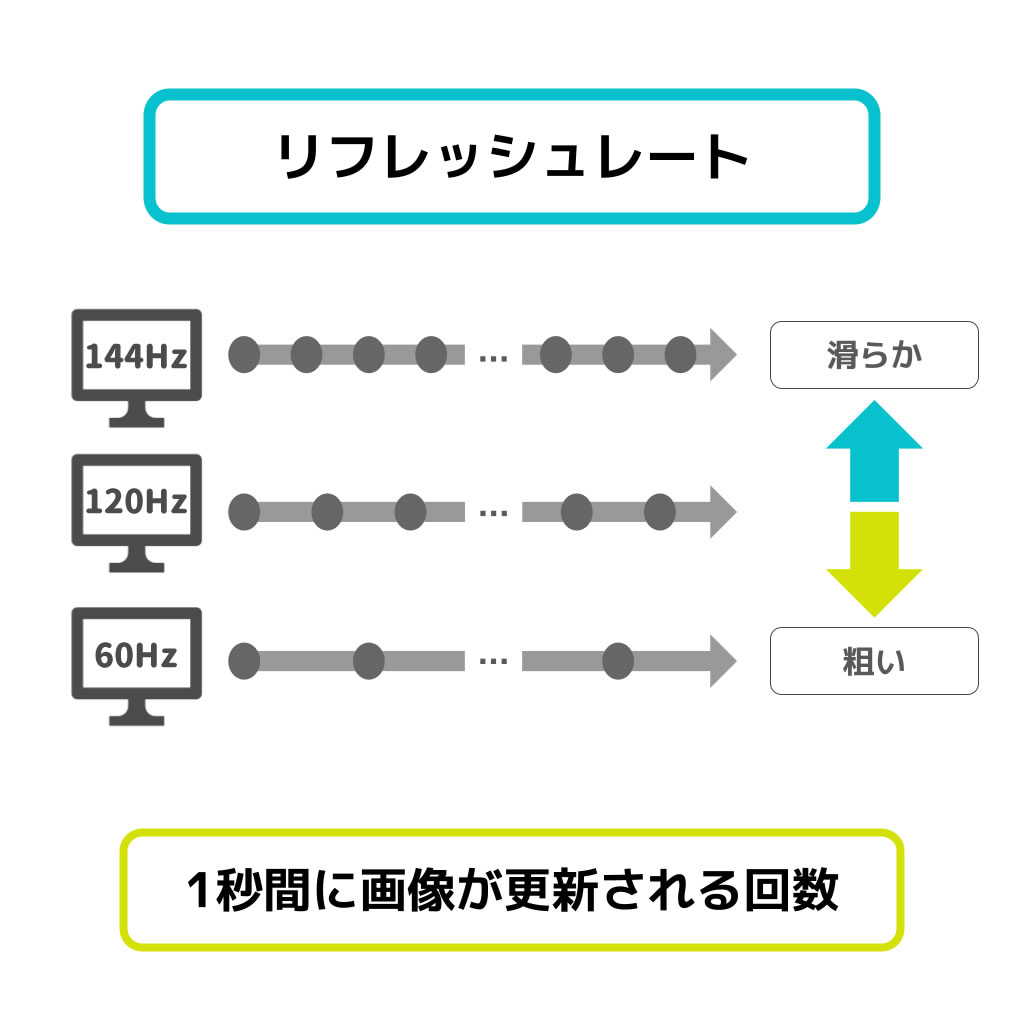 リフレッシュレートは、ディスプレイ(ディスプレイ)が1秒間に画面上の画像を書き換え(リフレッシュ)するかの回数を示しています。
リフレッシュレートは、ディスプレイ(ディスプレイ)が1秒間に画面上の画像を書き換え(リフレッシュ)するかの回数を示しています。
リフレッシュレートが高いディスプレイ(モニター)ほど画面の書き換えの回数が多く、滑らかに映像を表示できます。
【リフレッシュレート毎の違い】
60Hz・・・・1秒間に60回画像が切り替わる。
120Hz・・・ 1秒間に120回画像が切り替わる。
144Hz・・・ 1秒間に144回画像が切り替わる。
この値が144Hzや240Hzなど高くなるにつれて画像の切り替わる回数も多くなるので、滑らかにぬるぬると
映像が表示されるようになる。というわけです。
リフレッシュレートとフレームレートの違い
ディスプレイの性能を調べていると、リフレッシュレートの他にフレームレートという用語を見る場合があります。混同しがちな用語ですが指すものが異なるため、違いを正しく理解しましょう。
ここでは、それぞれ何を意味する用語か紹介します。
- リフレッシュレート・・・1秒間に映像を更新できる回数
リフレッシュレートは、1秒間に何回映像の表示を切り替えられるかを示したものです。
単位は「Hz」です。「144Hz」の場合、1秒間に144回まで映像を更新できることを意味します。
基本的に数値が高いほど映像がカクカクしません。動きが激しい映像を表示するなら、リフレッシュレートの高い商品を選ぶようにしましょう。 - フレームレート・・・1秒の動画を構成する画像の数
動画は複数の静止画を高速で切り替えることで、動いているように見せます。映像コンテンツで、1秒の動画を構成する静止画の枚数が「フレームレート」です。単位は「FPS」で、「144FPS」は144枚の画像を使用して1秒の動画を作成したことを意味します。なお、ディスプレイが高リフレッシュレートに対応していても、再生する動画のフレームレートが低いとスムーズな映像にはなりません。
リフレッシュレートの重要性
ディスプレイを選ぶときはリフレッシュレートをよく確認しましょう。確認した方がよい理由を2つ紹介します。
- 映像の滑らかさに影響するため
リフレッシュレートが高いディスプレイほど表示する映像が滑らかで、動画のカクつきや不鮮明さといった違和感を減らせます。よりスムーズに動く映像を楽しみたいなら、リフレッシュレートが高いディスプレイを選びましょう。ただし、カクつきが少ない映像を表示できるかは出力側の環境にも左右されます。
出力側のフレームレートが低ければ、ディスプレイを交換してもカクつきは変わりません。 - 用途によっては高リフレッシュレートが求められるため
ディスプレイの用途によっては、カクつきが少ない映像が求められます。該当する用途の一例がPCゲームです。特にFPSやアクションゲームといった動きが激しいゲームをプレイする場合、映像の切り替えが
スムーズでないと、移動する物体の表示が不明瞭で見にくいため注意しましょう。激しい動きを追従して
明瞭に表示するディスプレイなら、相手の動きがより見やすくなります。
リフレッシュレートの基準は?
自分がどのような目的で使用するか明確にし、適した商品を選ぶことで結果的にコストを抑える事が出来ます。
日常利用やゲームといった用途別に、どの程度のリフレッシュレートのディスプレイを選べばよいか下記で判断されると良いでしょう。
- 【60Hz~100Hz】事務・動画鑑賞を含めた日常利用
事務をはじめとしたオフィスワークや動画鑑賞がメインの用途であれば、60Hz~100Hzの商品をおすすめします。事務作業は激しい動きがある映像を表示することがほぼなく、映像コンテンツは60Hz以下のフレームレートで制作している動画が多いためです。 - 【120Hz】コンソールゲーム用
PS5やXboxをはじめとしたコンソールゲームをプレイすることが目的の場合、120Hzの商品をおすすめします。コンソールゲームは120FPS以下のフレームレートで制作されているケースが多く、ハード別の
最大フレームレートは以下のとおりです。■PS5 :120FPS
■Xbox :120FPS■Nintendo Switch:60FPS
ハードによって最大フレームレートが異なるものの、2024年2月時点では120Hzが上限です。
120Hz駆動に対応したディスプレイで十分といえるでしょう。 - 【144Hz~】PCゲームのプレイ用
PCゲームをプレイするのがメインの用途なら、144Hz以上のディスプレイを選びましょう。
FPSやアクションゲームといった動きが激しいゲームは、カクつきが少ない映像でプレイすると有利になります。ゲーミングディスプレイとして販売されている商品は144Hz~360Hzが多く、選択肢が豊富なのも魅力です。ゲームプレイを快適にする機能を搭載する商品も多いため、機能を比較しつつ選ぶとよいでしょう。
その他機能にも注目!
表示部の処理方法
モニター画面の表面加工には、光沢タイプのグレアと非光沢タイプのノングレアがあります。
グレア・・・・・表面が艶々で映像表示が綺麗だが、背景の映り込みが激しい。
ノングレア・・・照明などの映り込みがあまりなく、長時間見ていても疲れにくい。
目に優しいと言う点では、ノングレアの方が適していると思います。
VESAマウント
VESAは(Video Electronics Standards Association)の略で、映像周辺機器に関する業界標準化団体のことであり「ベサ」と読みます。ネジ穴の縦×横の間隔サイズが規格として定められており、「100×100mm」などのように表記されます。
VESA規格に対応した製品であれば、様々な製品の中からどれを選んでも問題なく取り付けることができます。
一般的なVESA規格についてまとめてみましたので参考にしてみてください。
| ディスプレイサイズ | VESA規格 | 最大重量 |
|---|---|---|
| 12 ~ 22.9型 | 横 75mm × 縦 75mm 横 100mm × 縦 100mm |
8kgまで 14kgまで |
| 23 ~ 30.9型 | 横(100+100)mm ×縦 100mm | 22.7kgまで |
| 31 ~ 90型 | 横 200mm × 縦 200mm ~ 横 1000mm × 縦 1000mm |
113.6kgまで |
※サイズと重量によって、VESAマウントインターフェイスが上記と異なる場合があります。
※最大重量は規格値のため、各アームやスタンドの耐荷重を必ずご確認下さい。
VESAマウントが搭載されていると、ディスプレイアームやディスプレイスタンド・壁掛け固定など様々な設置方法で
利用する事が出来ます。
各所の調整機能
左右上下や高さ等の調整が出来ると、お好みの高さ、角度に合わせて位置を調整できます。
使いやすい位置に画面を調整できるので、パソコン作業もより疲れにくい姿勢でできるようになります。
下記機能は代表的なものになります。
- スイーベル機能
モニター部分を左向き・右向きに動かせる機能のことで、首振り機能ともいわれます。 - チルト機能
モニター部分を上向き・下向きに動かせる機能のことです。 - ピボット機能
横長のモニター部分を90度回転し、縦長画面としても使うことができる機能です。 - 高さ調節機能
昇降機能を備えている製品は、自分の見やすい高さに画面の位置を調節することができます。
ディスプレイサイズはどうやって決める?
大きすぎても小さすぎても使いにくいので、適切なサイズを選ぶことが大切です。
当店でよく選ばれているディスプレイサイズは、主に次の3種類があります。
- 省スペースで済む22インチ以下
- 標準で使いやすい24インチ
- 大画面の27インチもしくはそれ以上
省スペースで済む22インチ以下
コンパクトなディスプレイを選びたい方は、省スペースな22インチ以下を選ぶといいでしょう。
「設置スペースがあまりとれない」という場合におすすめです。
ただし、画面が小さめなので長時間の作業や細かい作業では使いにくく感じます。
画面サイズがあまり必要ではない作業に適しているサイズです。
PC WRAPでは22インチ以下のディスプレイなら1万円以下で購入できます。
標準で使いやすい24インチ程度
標準的なサイズのディスプレイが良い方は、24インチ程度がおすすめです。
使い勝手が良く、次のような一般的なデスクワークに適しています。
- Wordを使った書類の作成
- Excelを使った表の作成
- PowerPointを使ったプレゼン資料の作成
また、プライベートならネットサーフィンやゲームをするのにもぴったりでしょう。
大きすぎないので、目線を移動させる回数も少なく眼精疲労を感じにくいですよ。
24インチ程度の標準的なサイズなら、1万円台で購入出来ます。
大画面の27インチ以上
大きめのディスプレイがいい方は、大画面の27インチ以上を選びましょう。
27インチ以上なら、仕事で使用することの多いA4サイズの書類も余裕を持って原寸大で表示できます。
27インチでも、2万円台で購入出来ます。
※流動在庫品の為、アクセス時検索結果に表示されない可能性があります事ご了承くださいませ。
接続端子の確認も忘れずに!
ディスプレイ選びでは、接続端子も要チェックです。
手持ちのパソコンや接続ケーブルに適した接続端子でなければ、接続ができません。
パソコンの種類によって使用できる接続端子が異なるので、必ず事前に確認しておきましょう。
主に使用される接続端子は次の3種類です。
- D-Sub(VGA)端子
- DVI端子
- HDMI端子
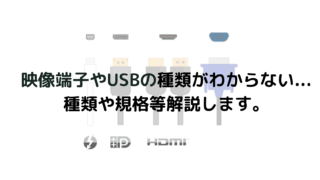
まとめ
パソコン用モニターといっても駆動方式や搭載機能は様々です。利用用途にあった物を選ぶ事で、快適な作業環境を実現する事が出来ますので、本記事を参考にぜひ自分にあった1台を見つけてみてください!
パソコン買うならPC WRAP
仕事用・プライベート用問わず、PC購入でお困りの際はPC WRAPにご相談ください。
独自の長期3年保証や、どのような理由でも返品可能なお気楽返品サービスで、あなたのPCライフを徹底サポートします。

インターネット・コンピュータランキング

パソコンランキング

Windowsランキング
↑↑ブログ継続の励みになります!ポチッと応援!