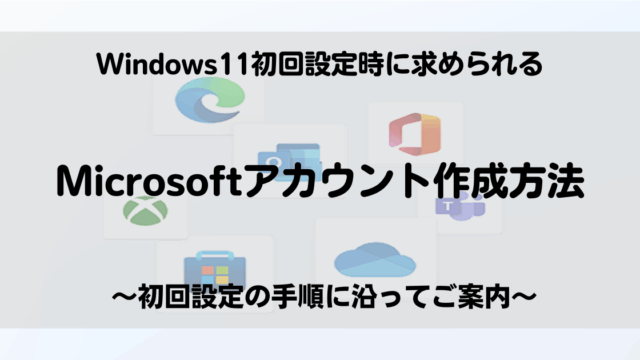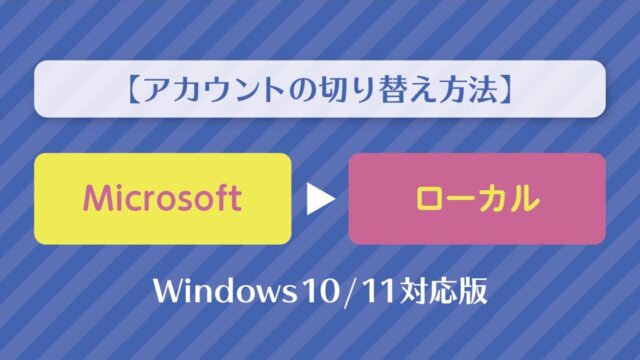今やパソコンは、私たちの生活や仕事に欠かせないツールとなっています。しかし、時には予期せぬトラブルに見舞われることもあります。「突然動かなくなったり…」「画面に何も映らなくなったり…」その原因は実にさまざまで、解決方法も一つではありません。この記事では、よくあるトラブルの事例を取り上げ、その原因と具体的な解決策をわかりやすく解説します。
=パソコントラブル一覧=
起動に関するトラブル
起動しない/突然起動しなくなった
パソコンが起動しないと本当に焦りますよね。まずは以下の点を確認してみましょう。
また、バッテリーで長時間使用し残量が極端に少なくなった場合は、ACアダプターをしばらく接続してから起動を試みてください。
メーカーによってデザインは異なりますが、通常は電源ボタン自体、またはその付近にシンボルマーク(例:電源マーク)がありますので確認してみましょう。
挿し込みが不十分だと、正常に電力が供給されず起動しません。
可能であれば、パソコンは壁のコンセントに直接接続してみましょう。
※一部のデスクトップパソコンでは、電源ボタンとは別に背面に「主電源スイッチ」があります。
その場合、主電源スイッチが「オン」になっているか確認し、再度電源ボタンを押してみてください。
電源が入らない/入らなくなった
電源ボタンを押しても全く反応がない場合は、以下の対処法を試してみましょう。
■ノートパソコンの場合 ■デスクトップパソコンの場合
ACアダプターとバッテリーを取り外し、電源ボタンを20秒程度長押しして放電を試してください。
その後、ACアダプターとバッテリーを接続して起動してみましょう
電源ケーブルを抜き、電源ボタンを20秒程度長押しして放電を試してください。その後、電源ケーブルを接続して起動してみましょう。可能であれば、電源ユニットの主電源スイッチも一度オフにしてからオンに戻してください。
■Windowsが起動できる場合 ■Windowsが起動しない場合
「設定」→「回復」→「今すぐ再起動」から進み、オプション選択画面でセーフモードを選びます。
または、Shiftキーを押しながら「再起動」を選択しても同じ画面に行けます。
パソコンの電源を入れ、Windowsロゴが表示されたらすぐに電源ボタンを長押しして強制終了する。という操作を3回繰り返します。すると、自動的に修復オプション画面が表示され、そこからセーフモードを選択できます。
ビープ音(電子音)が鳴り起動しない
パソコンの起動時に「ピーッ」という短い音や長い音が繰り返し鳴る場合、それはビープ音と呼ばれる警告音です。ビープ音の回数や長さでトラブルの原因が特定できる場合がありますが、一般的な対処法は以下の通りです。
■ノートパソコンの場合 ■デスクトップパソコンの場合
1.バッテリーを取り外す。
2.背面カバーを開ける(一部の機種では、キーボード側からアクセスするものもあります)。
3.メモリを取り外す(両端のクリップを外側に押し広げてメモリを浮かせ、取り外します。機種によっては、片側だけクリップがあり、もう片側はツメで固定されている場合もあります)。
4.メモリを取り付ける(スロットの切り欠きに合わせてメモリを斜めに差し込み、奥まで入ったら軽く押し下げると、カチッと音がして固定されます)。
1.PCケースを開ける。
2.メモリを取り外す(メモリスロットの両端にあるクリップを外側に押し広げると、メモリが少し浮き上がります。ゆっくりと引き抜いてください)。
3.メモリを取り付ける(メモリスロットの切り欠きに合わせてメモリをセットし、両端のクリップがカチッと音がするまで上から均等に押し込みます)。
■デスクトップパソコンの場合 ■ノートパソコンの場合
1.電源を完全に切り、電源ケーブルを抜きます。
2.PCケースを開ける。
3.グラフィックボードを固定しているネジやロックを外し、PCI Expressスロットからゆっくりと引き抜く。
4.グラフィックボードの金色の接点部分を、消しゴムや無水エタノールで軽く清掃する。
5.再度、グラフィックボードをスロットにしっかりと挿し込み、ロックをかける。
※必要であれば、グラフィックボードに補助電源ケーブルが接続されているか確認し、しっかり挿し直しましょう。ケースを閉じ、電源を入れて起動を試してください。
グラフィックボードがマザーボードに直接はんだ付けされていることが多く、ユーザー自身で抜き差しすることは困難です。
1.すべての電源ケーブル(マザーボード、CPU、グラフィックボード、ストレージなど)がしっかりと接続されているか確認します。 緩んでいるケーブルがあれば、しっかりと奥まで挿し直します。
2.可能であれば、別の電源ユニットに交換して試す。 (これは予備の電源ユニットがある場合に限られます。)
1.パソコンの電源を完全に切り、電源ケーブルを抜きます。
2.モニター、キーボード、マウス、USB機器(プリンター、外付けHDDなど)、LANケーブルなど、すべての周辺機器を取り外します。
3.最小構成(マザーボード、CPU、メモリ1枚、グラフィックボード(もしあれば))で電源を入れてみましょう。
これで起動するようであれば、一つずつ周辺機器を接続し、どの機器が原因かを特定していきます。
動作に関するトラブル
インストールしたアプリが動かない
新しくインストールしたアプリが動かない場合、いくつかの原因が考えられます。
■推奨スペックを満たしていない場合 ■推奨スペックを満たしている場合 なお、起動しない場合は、エラーメッセージが表示されていないか確認し、メッセージが表示される場合は、そのメッセージでネット検索すると改善策が見つかることがあります。
アプリの動作環境を満たしていないと、正常に動作しません。ソフトウェア配布ページや、付属テキストのREADMEなどで動作環境を再度確認しましょう。
インストールが正常に行えていない可能性があります。一度アプリをアンインストールしてから、再度インストールを試してください。アンインストールは「コントロールパネル」または「設定」の「アプリと機能」から実行できます。アンインストール時に、設定ファイルなども全て削除するオプションがあれば選択しましょう。
1.デバイスマネージャーを開く
特に、グラフィックを多用するアプリではグラフィックドライバーの更新が重要です。
Windowsキー + X を押し、「デバイスマネージャー」を選択します。
2.ドライバーを更新する
「ディスプレイアダプター」を展開し、お使いのグラフィックカードを右クリックして「ドライバーの更新」を選びます。
「ドライバーを自動的に検索」を試すか、メーカー(NVIDIA, AMD, Intelなど)の公式サイトから最新版をダウンロードし、手動でインストールします。サウンドドライバーやネットワークドライバーなども必要に応じて確認・更新してみましょう。
「設定」→「Windows Update」を開き、利用可能な更新プログラムがあればすべてインストールします。
更新後に再起動が必要な場合は、必ず再起動してください。
1.一時的にウイルス対策ソフトを無効にして、アプリが起動するか確認してみます。
(セキュリティリスクがあるため、テスト後すぐに有効に戻してください)
2.Windows Defenderファイアウォールで、アプリが通信を許可されているか確認します。許可されていない場合は、例外設定を追加します。
音声が再生されない/小さい
以下を確認してみましょう。
タスクバーの右下にあるスピーカーアイコンをクリックし、音量スライダーがミュートになっていないか、十分な音量になっているか確認します。
2.アプリごとの音量
アプリケーションによっては、Windows全体の音量とは別に、アプリ独自の音量設定がある場合があります。
再生しているアプリの設定も確認しましょう。
3.物理的な音量調節
接続しているスピーカーやヘッドホン、モニターに物理的な音量調節つまみやボタンがある場合は、それが最小になっていないか確認します。
ケーブルの接続 スピーカーやヘッドホンのケーブルが、パソコンの正しいジャック(緑色のポートなど)にしっかりと奥まで挿し込まれているか確認します。抜き差ししてみるのも有効です。
2.USB接続の場合
USBスピーカーやヘッドホンの場合、USBポートが正しく認識されているか確認し、可能であれば別のUSBポートに接続し直してみましょう。
3.Bluetooth接続の場合
ワイヤレスヘッドホンやスピーカーの場合、Bluetoothが有効になっているか、正しくペアリングされているか確認します。一度接続を解除し、再度ペアリングを試すのも良いでしょう。
1.再生デバイスの選択
タスクバーのスピーカーアイコンを右クリックし、「サウンドの設定」または「サウンド」を開きます。
2.出力デバイスの選択
「出力」または「再生」タブで、現在使いたいスピーカーやヘッドホンが「既定のデバイス」として選択されているか確認し、もし異なっていれば正しいものを選択します。
1.デバイスマネージャーを開く
Windowsキー + X を押し、「デバイスマネージャー」を選択します。
2.サウンド、ビデオ、およびゲームコントローラー
ここを展開し、オーディオデバイス(例: Realtek High Definition Audio, Intel Display Audioなど)を右クリックして「ドライバーの更新」を選択します。
3.メーカーサイトからダウンロード
自動更新で解決しない場合は、お使いのパソコンメーカーやオーディオチップメーカー(Realtek, Intel, NVIDIAなど)の公式サイトから最新のドライバーをダウンロードして手動でインストールすることを検討してください。
パソコンを再起動することで、問題が解決することがあります。
入力に関するトラブル
いつも通り入力しているのに、なぜか大文字にならない…そんな時は以下の点を確認しましょう。
大文字入力ができない
■Windowsの場合
1.タスクバーのIMEアイコン(「あ」や「A」など)を右クリックし、「IMEツールバーを表示」または「設定」を開きます。
2.ローマ字入力とかな入力の切り替えを確認し、ローマ字入力になっているか確認します。
3.半角/全角キーで、入力モードが「半角英数」になっているか確認します。(全角モードだと大文字にならずに全角の英小文字が入力されることがあります。)
2.画面に表示されるキーボードでCaps Lockキーを押し、大文字が入力できるか試します。
これでできる場合、物理キーボードの問題の可能性が高いです。
2.キーボード」を展開し、お使いのキーボードデバイスを右クリックして「デバイスのアンインストール」を選択します。
3.パソコンを再起動すると、自動的にドライバーが再インストールされます。
または、「ドライバーの更新」を試すこともできます。
テンキー入力ができない
デスクトップPCや一部のノートPCにあるテンキーが反応しない場合、確認すべきは以下の点です。
※一部のノートパソコンでは、Num LockキーがFnキー(ファンクションキー)と組み合わせて使用される場合があります(例: Fn + Num Lock)
■Windowsの場合
「スタート」メニューから「設定」→「アクセシビリティ」→「マウス」を選択します。「マウスキー機能」がオンになっていないか確認し、オンであればオフにします。
1.Windowsキー + X を押し、「デバイスマネージャー」を選択します。
2.「キーボード」を展開し、お使いのキーボードデバイスを右クリックして「デバイスのアンインストール」を選択します。
3.パソコンを再起動すると、自動的にドライバーが再インストールされます。
入力すると画面の左上に文字が出てきてしまう
日本語入力システム(IME)に関連するトラブルなことがよくあります。
通常、画面右下のタスクバーに「あ」や「A」などのIMEアイコンが表示されています。
2.IMEを再起動する
IMEアイコンを右クリックし、「IMEツールバーの表示/非表示」を切り替える(非表示にしてから再度表示する)。
または、「終了」や「再起動」などのオプションがあれば実行します(WindowsのバージョンやIMEの種類によって表示が異なります)。
※Windows 10/11の標準IME(Microsoft IME)の場合、タスクバーのIMEアイコンを右クリックし、「プロパティ」を開き、「詳細設定」などから「互換性」タブにある「以前のバージョンのMicrosoft IMEを使う」のチェックを外したり、付けたりしてみるのも有効な場合があります。
1.別のアプリで試す
メモ帳やWebブラウザ(Chrome、Edgeなど)など、複数のアプリケーションで文字を入力し、同じ現象が発生するか確認します。
2.特定のアプリでのみ発生する場合
問題のアプリの設定を確認してみる。 アプリを一度終了し、再起動してみる。 アプリを再インストールしてみる。 アプリが最新バージョンか確認し、必要であればアップデートする。
パソコン全体をシャットダウンし、数分待ってから再度電源を入れてみてください。
1.画面キーボードを表示
Windowsの「スタート」メニューから「設定」→「アクセシビリティ」→「キーボード」を選択し、
「スクリーンキーボード」をオンにします。
2.入力テスト
画面キーボードで文字を入力してみて、画面左上に文字が出てくるか確認します。もし画面キーボードでは発生しない場合、物理キーボードの接続やドライバーの問題の可能性も考えられます。
1.ディスプレイ設定を開く
デスクトップで右クリックし、「ディスプレイ設定」を選択します。
2.拡大/縮小とレイアウト
「テキスト、アプリ、その他の項目のサイズを変更する」の設定を、推奨値に合わせたり、一度別の値に変更してから元に戻したりして、改善するか確認します。解像度も推奨値になっているか確認します。
「設定」→「Windows Update」を開き、利用可能な更新プログラムがあればすべてインストールします。
更新後に再起動が必要な場合は、必ず再起動してください。
文字を入力しても異なる文字が入力される
キーボードで打った文字と違う文字が表示される、または数字が入力できないといったトラブルは、設定やドライバーが原因かもしれません。
1.Windowsキー + I で「設定」を開きます。
2.「時刻と言語」→「言語と地域」(または「言語」)へ進みます。
3.「優先する言語」の下にある「日本語」をクリックし、「オプション」を選択します。
※「キーボード」セクションで、正しいキーボードレイアウト(通常は「Microsoft IME」の下に「日本語キーボード (106/109キー)」または「英語キーボード (101/102キー)」など)が選択されているか確認します。間違っていれば、正しいものを追加し、不要なものを削除します。
また、Shiftキーと同時に押すことで意図しない記号が入力されることもあります。
1.タスクバーのIMEアイコン(「あ」や「A」など)を右クリックします。
2.「再起動」または「終了」を選択し、その後再度IMEを有効にします。
1.Windowsキー + X を押し、「デバイスマネージャー」を選択します。
2.「キーボード」を展開し、お使いのキーボードデバイスを右クリックして「デバイスのアンインストール」を選択します。
3.パソコンを再起動すると、ドライバーが自動的に再インストールされます。
映像表示に関するトラブル
PCの電源は入っているのに、画面が真っ暗…そんな時は以下の点を確認しましょう。
映像が表示されない
モニター自体の電源が入っているか確認しましょう。電源ランプは点灯していますか?
2.ケーブルの接続
パソコンとモニターを繋ぐディスプレイケーブル(HDMI、DisplayPort、VGA、DVIなど)が、両端ともにしっかりと挿し込まれているか確認してください。抜けかかっているだけでも映らないことがあります。
可能であれば、ケーブルを一度抜き差ししてみましょう。
3.別のケーブルやポートを試す
もし別のディスプレイケーブルがあれば、交換して試してみます。ケーブルの断線や劣化が原因の場合があります。
パソコン側やモニター側に複数の映像出力ポートがある場合、別のポートに接続して試してみましょう。
4.モニターの入力ソース(Input Source)
モニター側に複数の入力端子がある場合(HDMI1、HDMI2など)、モニターのメニューボタンで正しい入力ソースが選択されているか確認します。
起動に関するトラブルの項目で解説した手順で、放電を試してみてください。
ネットワークに関するトラブル
インターネットに接続できない
インターネットに繋がらないと、情報収集も仕事もできませんよね。まずは簡単な確認から始めましょう。
別のパソコンをお持ちでしたら、そのパソコンで同じLANケーブルを使用してみて不具合がないのかを確認頂けます。
■ノートパソコンの場合 ■デスクトップパソコンの場合
1.本体側面にWiFiの物理スイッチがある場合は、それがONになっているのかをご確認ください。
2.「ネットワークとインターネットの設定」より機内モードが有効になっていないかをご確認ください。
また、ネットワークアダプターが無効になっておりますと、無線機能をご利用頂けません。「コントロールパネル」より「ネットワークと共有センター」にお進み頂き、ネットワークアダプターが有効になっているかご確認ください。
無線LANカードが内蔵されてない場合、無線LAN接続はできません。自身のパソコンが無線LANに対応しているかどうかは、デバイスマネージャーの「ネットワークアダプター」からご確認ください。
その他トラブル
CD.DVDが再生できない
お客様にて「Windows10 DVD再生」などのキーワードでネット検索して頂き、別途ソフトを導入頂くことでご使用頂けるようになりますのでお試しください。
CD.DVDの書き込みができない
ご自身のパソコンに搭載されているドライブが、書き込みに対応しているか確認しましょう。
対応表
CD読込
CD書込
DVD読込
DVD書込
BD読込
BD書込
DVD-ROM
●
✕
●
✕
✕
✕
スーパーマルチ
●
●
●
●
✕
✕
BD-RE
●
●
●
●
●
●
BD-ROM
●
✕
●
✕
●
✕
セキュリティソフトについて
これはMicrosoft社が提供しているWindowsのセキュリティ対策ソフトで、マルウェアを検知して取り除くセキュリティ機能などを搭載しています。より強固なセキュリティ対策をご希望の場合には、有償のセキュリティソフト等もございますのでご検討ください。
※万が一ウイルスに感染してしまった場合、セキュリティソフトにより削除や隔離も可能ですが、パソコンの初期化を行うことでウイルスの削除も可能です。
まとめ
この記事では、パソコンが故障したときの症状や原因、対処法をご紹介しました。
これらのトラブルシューティング手法を試しても解決しない場合は、パソコンを購入したお店もしくは、最寄りのパソコン修理専門店に相談することをお勧めします。
パソコン買うならPC WRAP
仕事用・プライベート用問わず、PC購入でお困りの際はPC WRAPにご相談ください。
独自の長期3年保証や、どのような理由でも返品可能なお気楽返品サービスで、あなたのPCライフを徹底サポートします。

インターネット・コンピュータランキング

パソコンランキング

Windowsランキング
↑↑ブログ継続の励みになります!ポチッと応援!