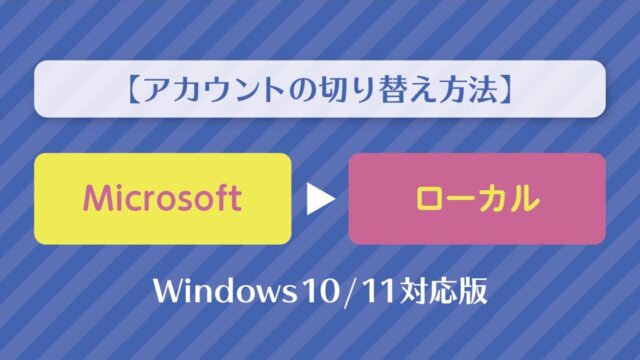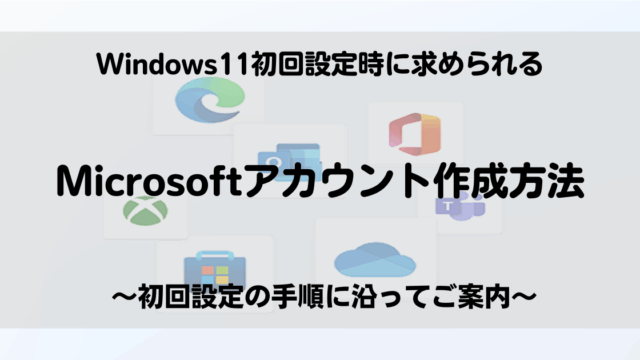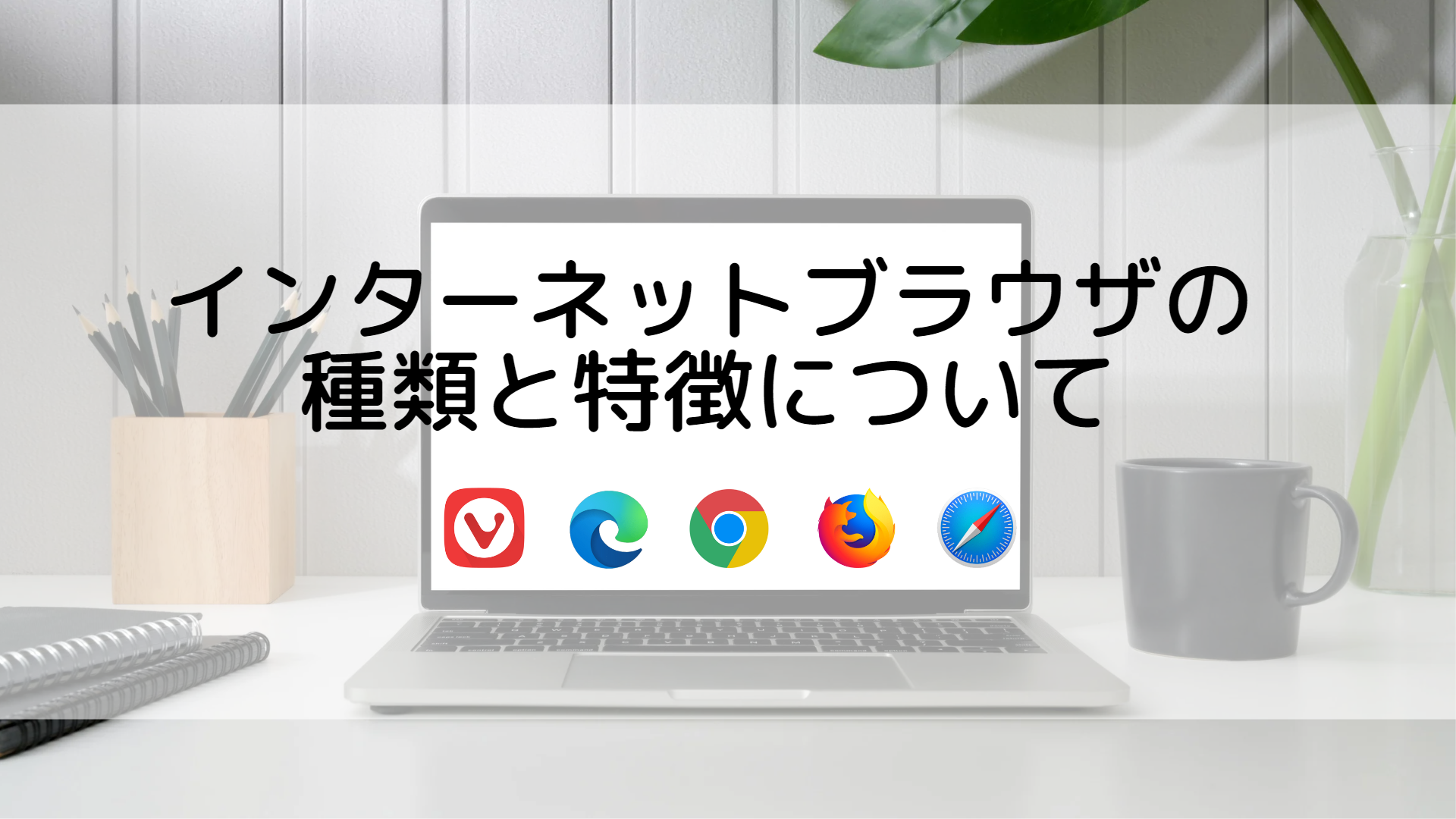パソコンを購入したのは良いけど使いたいソフトが入っていない。って事ありますよね。
使いたいソフトをインストールする事によって更に使いやすくする事が出来るんです。
今回、OSはWindows11・ソフトはインターネットサイトからのダウンロードでの解説になりますが、他のOSでもやり方は大体同じです。
「インストーラー版」と「ZIP版」の違い
ダウンロードソフトには、大きく分けて「インストーラー版」と「ZIP版」の2種類があります。
2つの違いを簡単に纏めると以下の通りです。
| インストーラー版 | ZIP版 | |
|---|---|---|
| インストール方法 | .exe ファイルを実行する | .zip ファイルを解凍する |
| 保存場所 | 自動で決まる | 自分で決める |
| アンインストール方法 | システムからアンインストールする | 自分でファイルを削除する |
インストーラー版は、ファイル名の後ろに「.exe」と付いたファイルをダブルクリックで
実行することで、パソコンにソフトをインストールできます。
ZIP版は、ファイル名の後ろに「.zip」と付いたファイルを解凍することで、パソコンにソフトを
インストールできます。
※ZIPファイルを解凍するためには「7-Zip」などの解凍ソフトが必要です。
※初めてインストールを行われる方には、解凍ソフトが不要なインストーラー版を使ったインストール方法がおすすめです。
パソコンにソフトをインストールする方法
- インストール用のファイルをダウンロードする
- ダウンロードしたファイルを実行または解凍する
インストーラー版の場合
ダウンロードしたのがインストーラー版の場合は「.exeファイル」をダブルクリックで実行します。
.exe形式の場合、ダブルクリックだけでインストールがはじまります。
基本的には表示された内容を確認し[次へ]や[はい]を押すだけでインストールが出来る便利なタイプで、
「ウィザード形式」と呼ばれています。
今回は「CrystalDiskInfo」と呼ばれるHDD/SSDの健康状態をチェックするソフトをインストールしてみます。
※インストールをはじめる前に、起動中のアプリケーションはすべて終了させてください。
他のソフトが起動していると正常にインストールが行えない場合があります。
※利用ブラウザは「Microsoft Edge」になります。
※サイトレイアウト等は予告なく変更となる場合があります。
■インストールファイルの選択
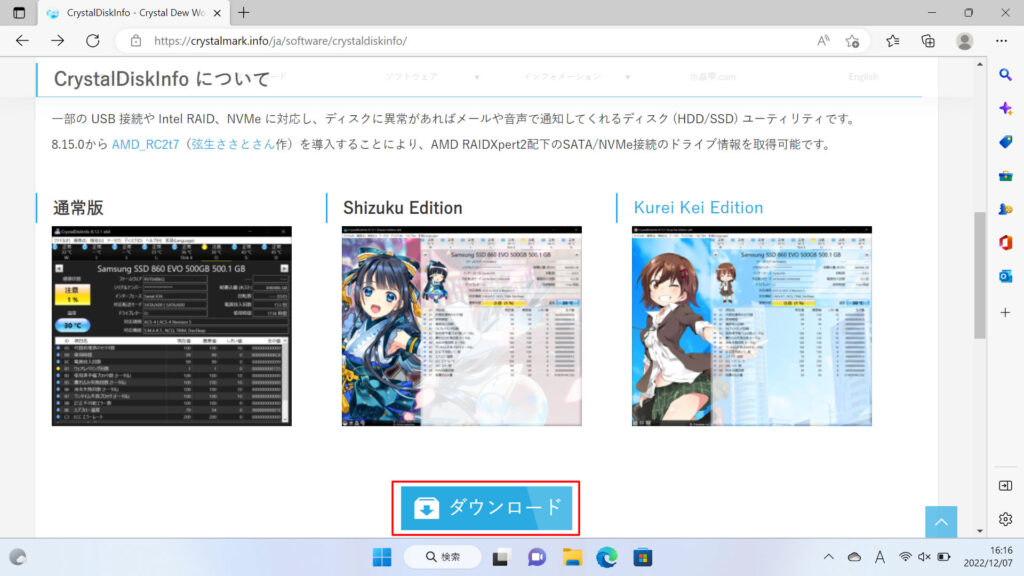
ダウンロードボタンをクリックし、ダウンロードページへ移動します。
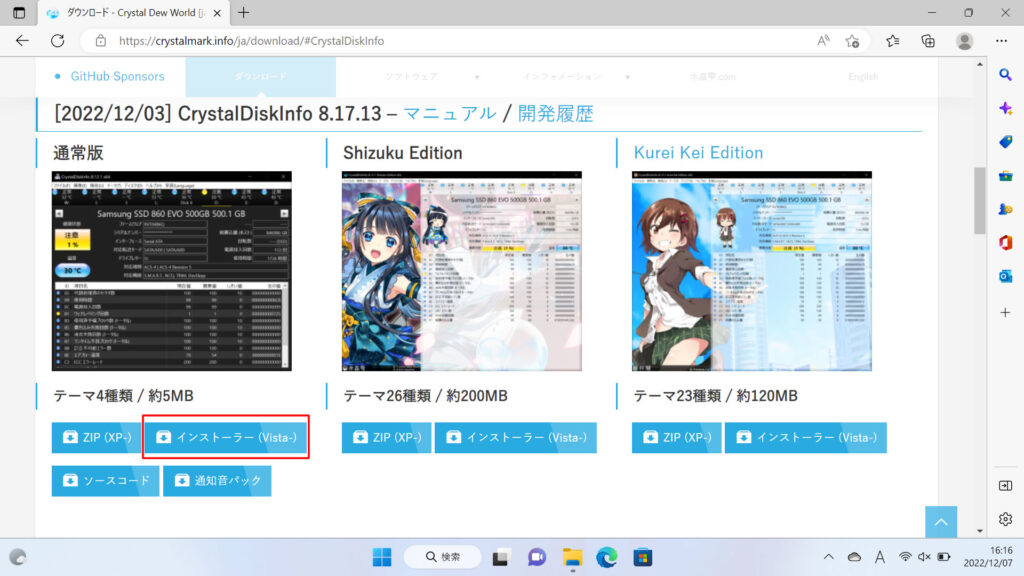
希望のデザインを選び「インストーラー(Vista-)」をクリックします。
■ダウンロードの開始~完了
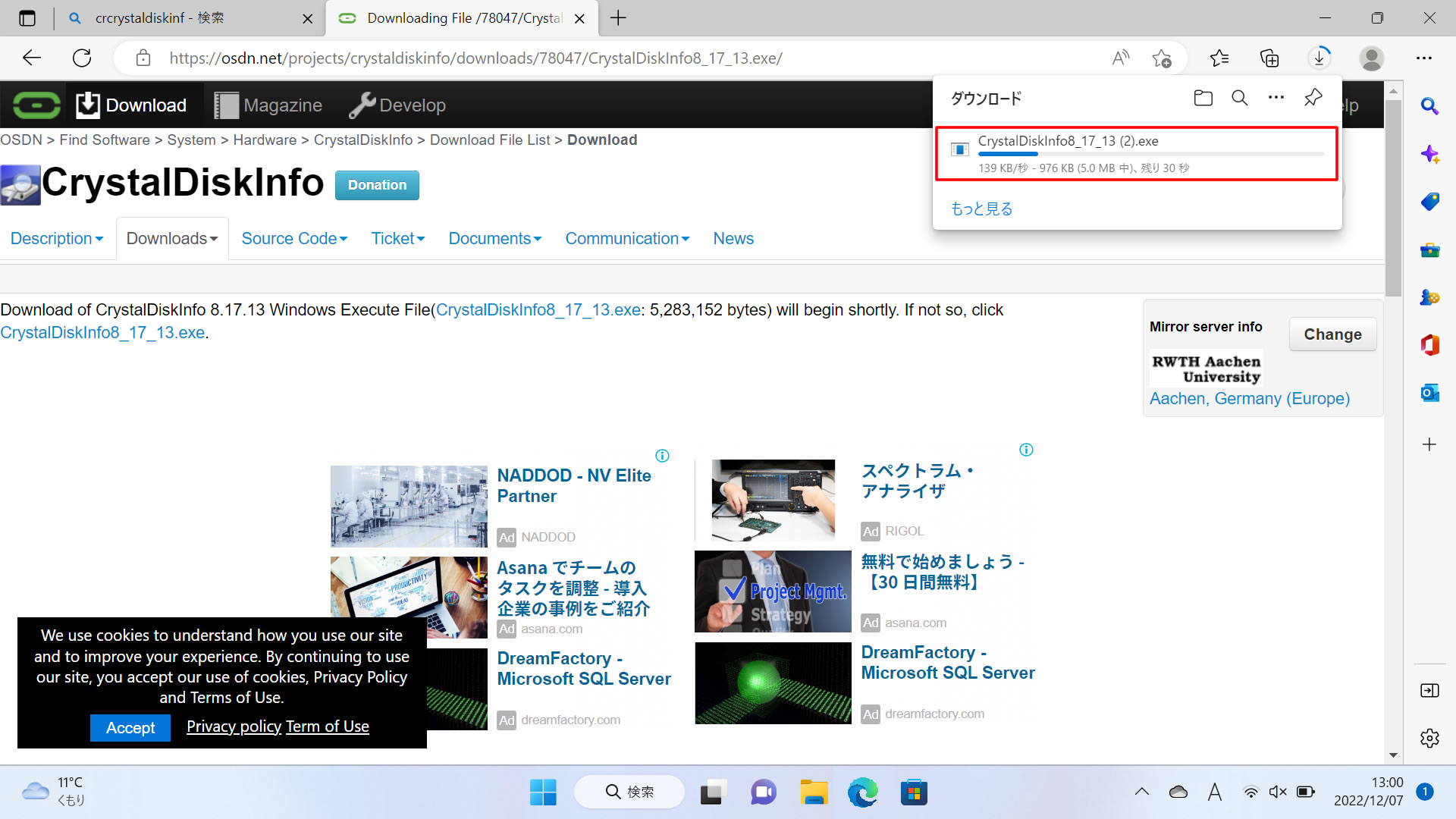 自動的にダウンロードが始まり、画面右部のダウンロードアイコンに進捗度合いが表示されます。
自動的にダウンロードが始まり、画面右部のダウンロードアイコンに進捗度合いが表示されます。
ダウンロードが完了すると選択された状態になるのでクリックします。
※ユーザーアカウント制御画面が表示された場合は「はい」をクリックします。
■セットアップ開始~完了
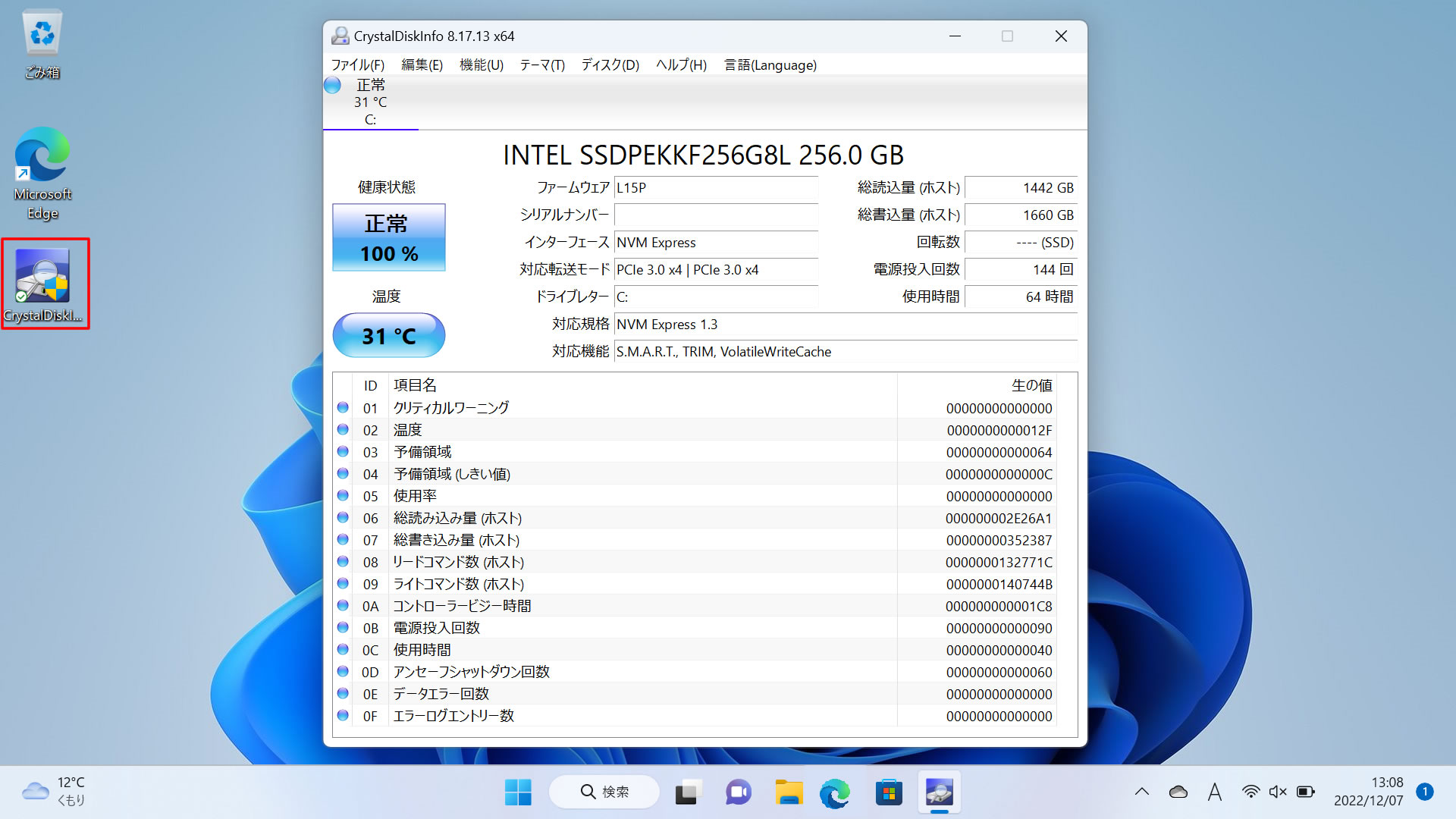 表示された内容を確認し[次へ]を押していきます。
表示された内容を確認し[次へ]を押していきます。
インストールが完了するとデスクトップにショートカットアイコンが表示されるのでクリックし、ソフトが起動するか確認してみましょう。
ZIP版の場合
ZIP版の場合は、「7-Zip」のような解凍ソフトを使って.zipファイルを解凍する必要があります。
※インストールをはじめる前に、起動中のアプリケーションはすべて終了させてください。
他のソフトが起動していると正常にインストールが行えない場合があります。
※利用ブラウザは「Microsoft Edge」になります。
※サイトレイアウト等は予告なく変更となる場合があります。
■インストールファイルの選択
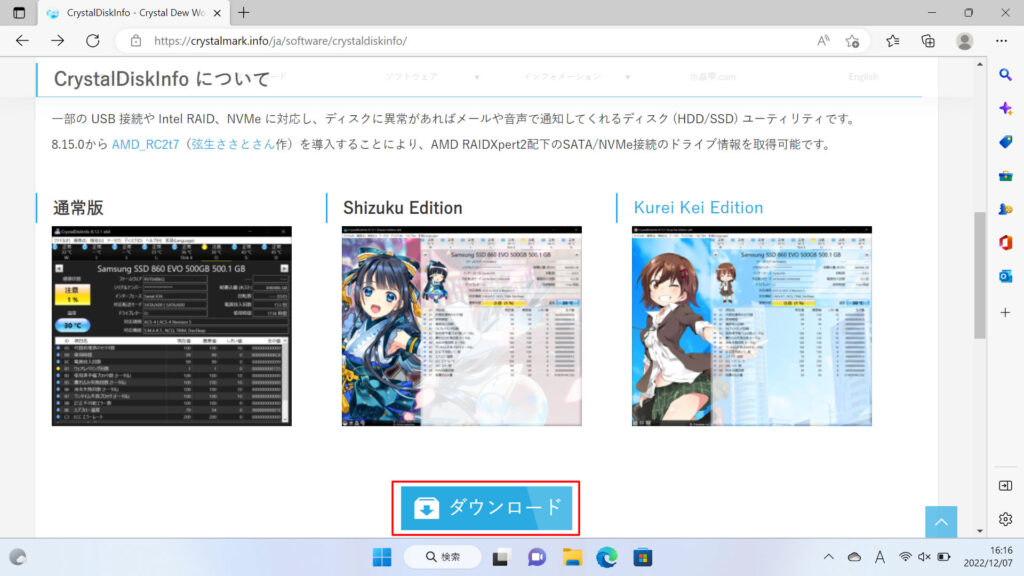
ダウンロードボタンをクリックし、ダウンロードページへ移動します。
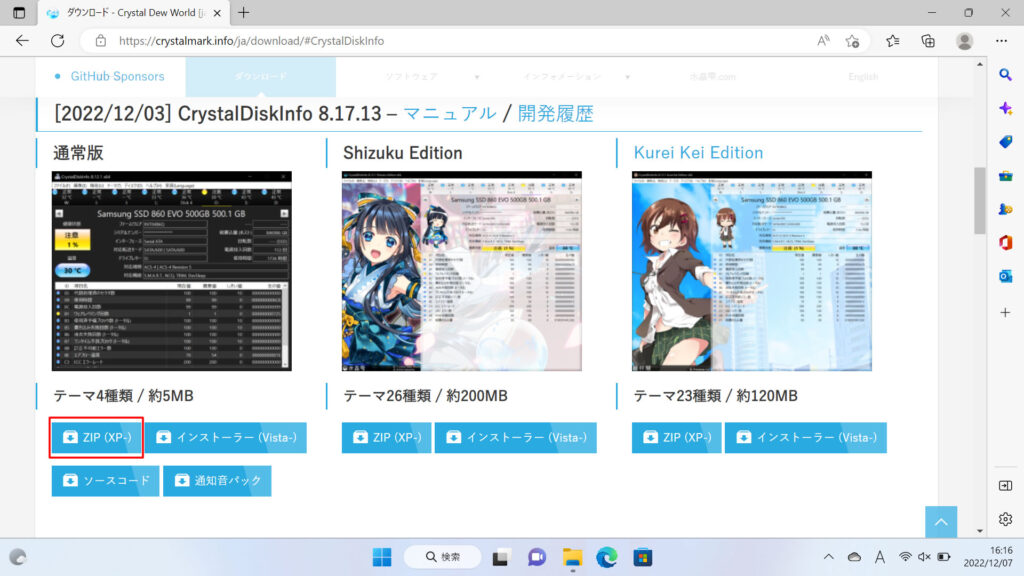
希望のデザインを選び「ZIP(XP-)」をクリックします。
■ダウンロードの開始~完了
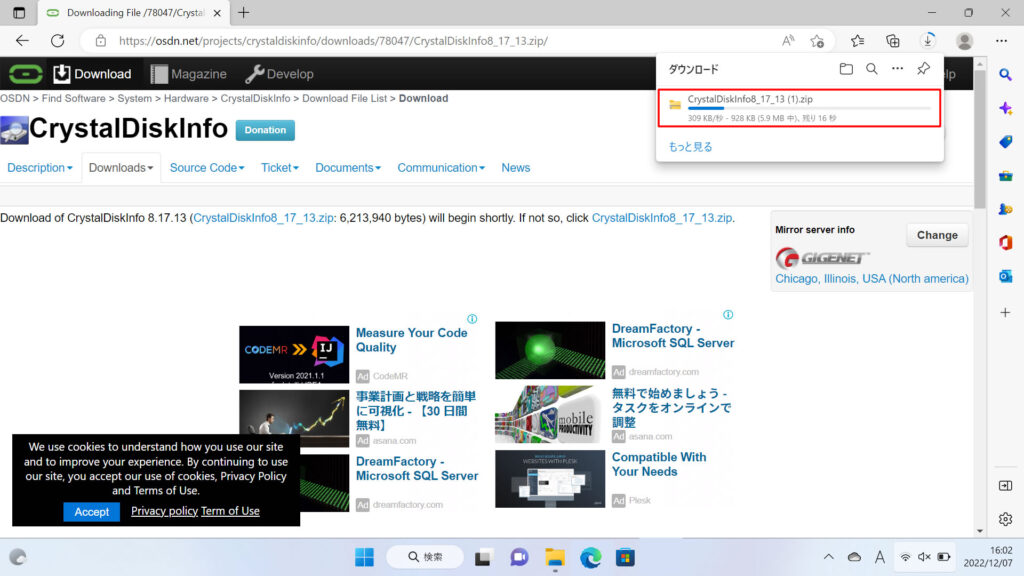
自動的にダウンロードが始まり、画面右部のダウンロードアイコンに進捗度合いが表示されます。
ダウンロードが完了すると選択された状態になるのでクリックします。
■ファイルの展開とインストール
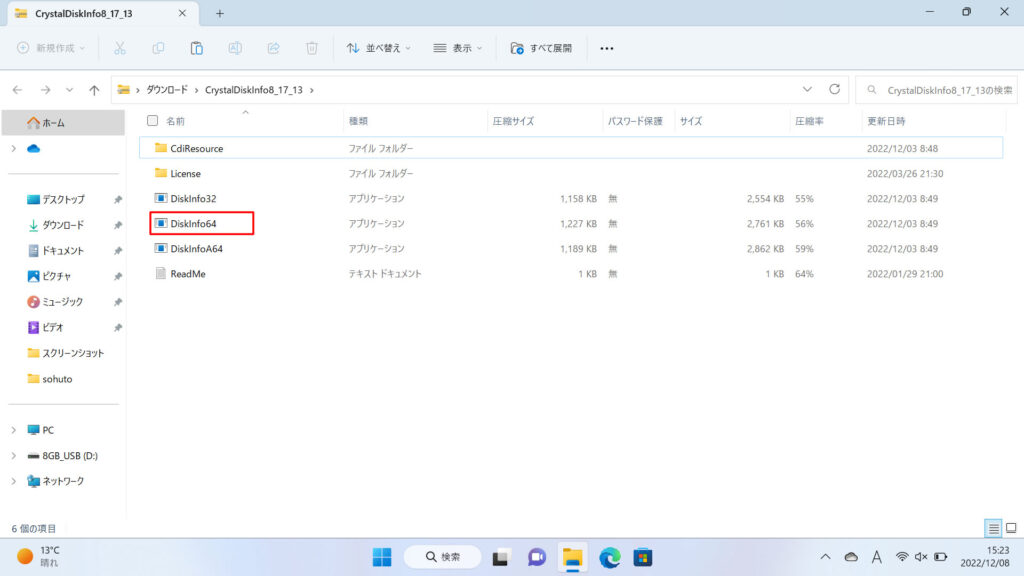
ダウンロードが完了するとダウンロードファイルが開くので「Diskinfo64」をクリックします。
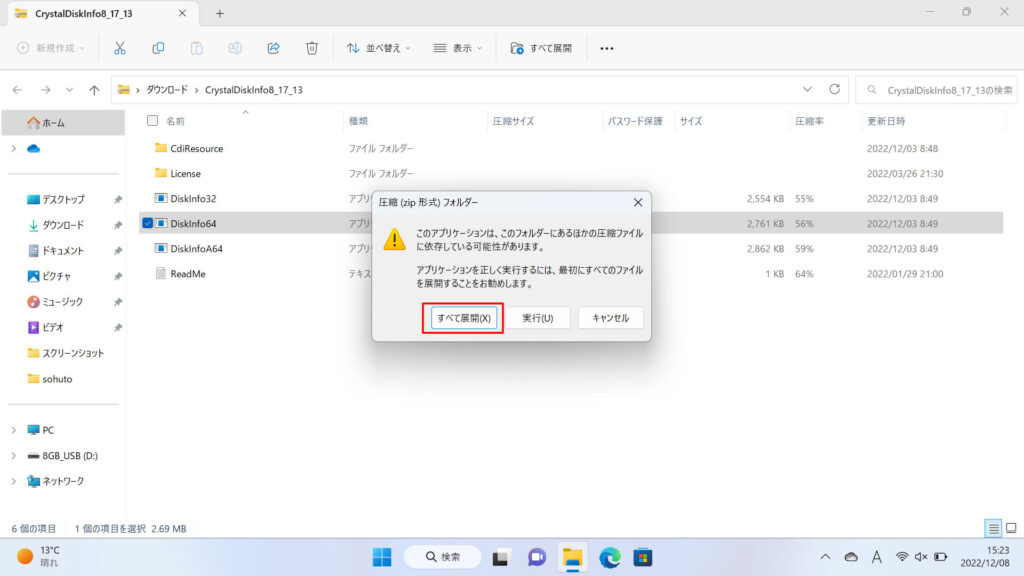 新しいウィンドウが表示されるので「すべて展開」をクリックします。
新しいウィンドウが表示されるので「すべて展開」をクリックします。
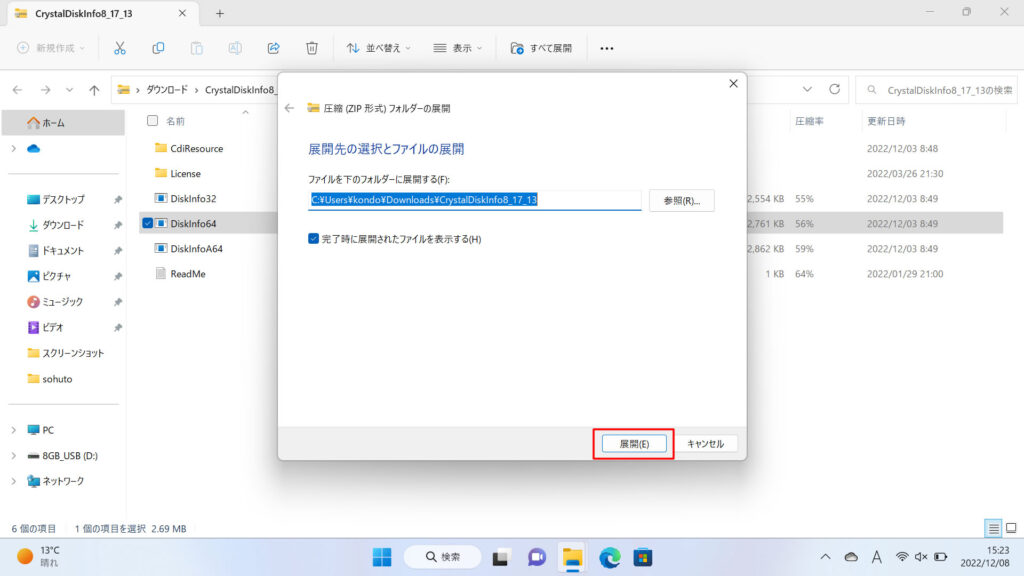
クリックすると解凍先が表示されるので特に指定が無い場合そのまま「展開」をクリックします。
zipフォルダ が解凍されると新しいフォルダが表示されるのでこの中にある.exeファイルをダブルクリックすると、ソフトを起動できます。
※ユーザーアカウント制御画面が表示された場合は「はい」をクリックします。
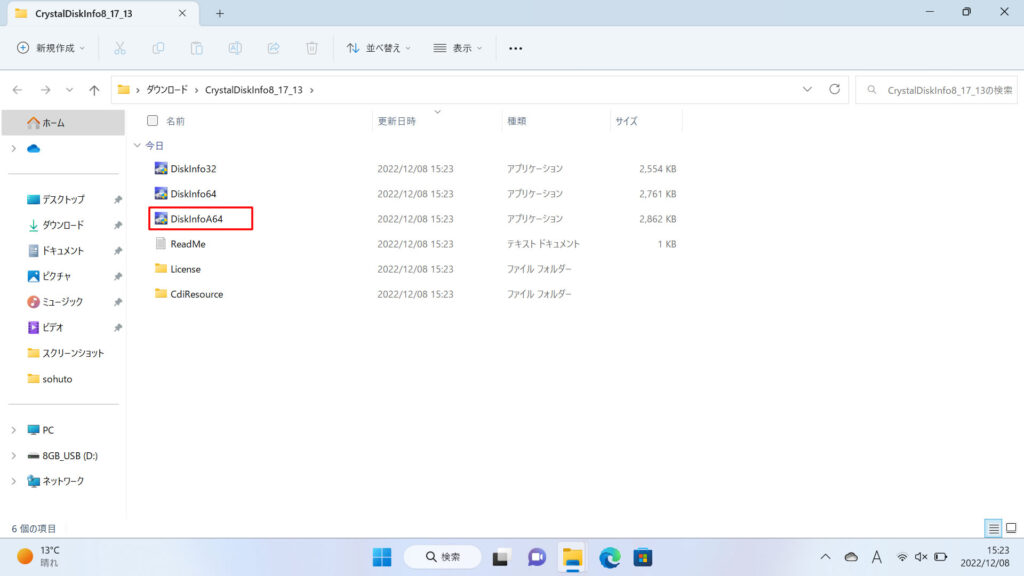
インストールしたソフトはどこへ?
ZIP版の場合、インストールしたソフトは解凍したフォルダの中にあるのでわかりやすいですが、インストーラー版の場合は“ある場所”に保存されます。
まず、デスクトップにある検索ボタンからソフト名を入力して検索し、表示されたソフトの「ファイルの場所を開く」をクリックします。
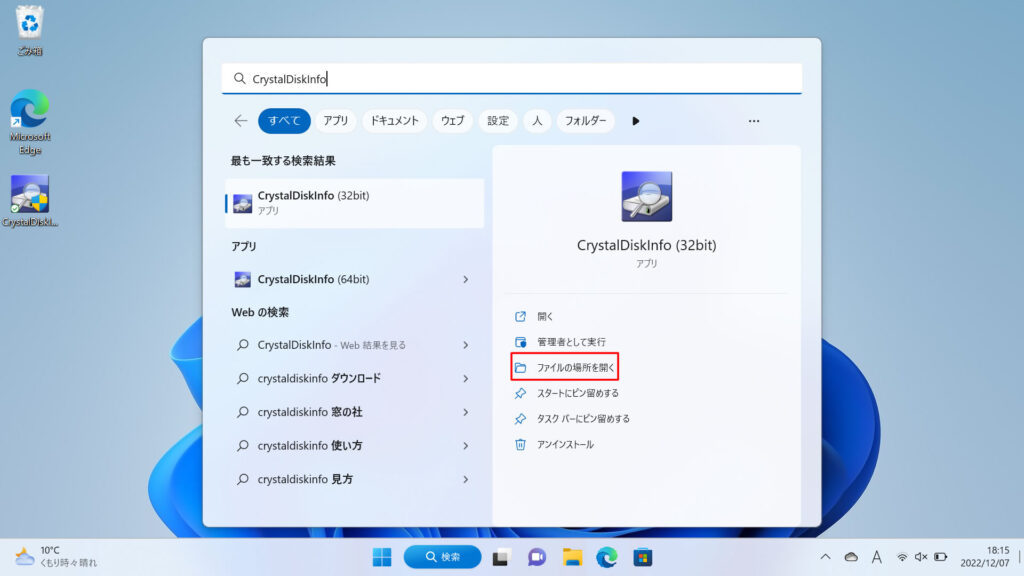 ファイルの場所が開いたら、対象のソフトを右クリックして「プロパティ」を選択します。
ファイルの場所が開いたら、対象のソフトを右クリックして「プロパティ」を選択します。
「(ソフト名)のプロパティ」が表示されたら、「リンク先」欄を確認しましょう。
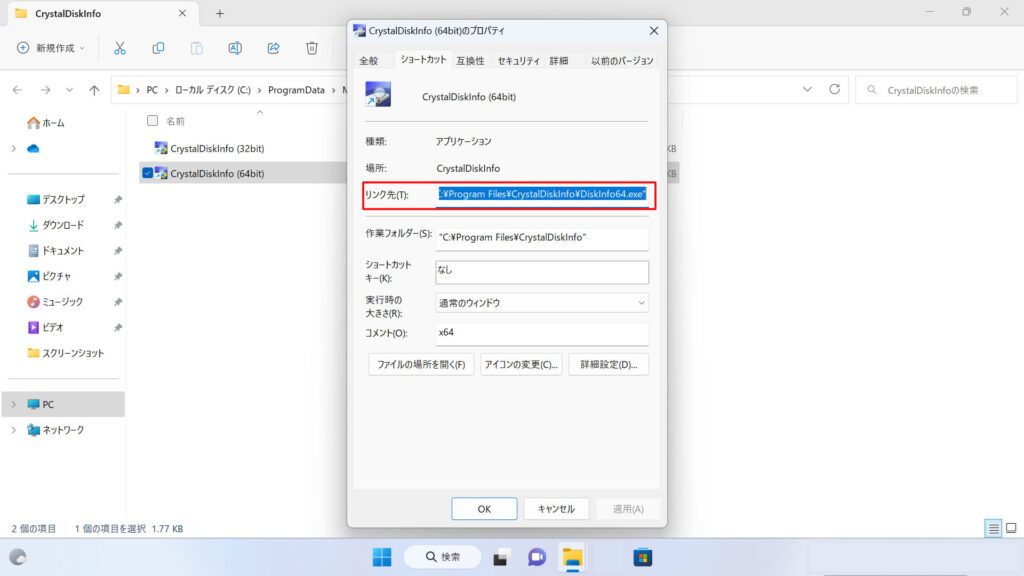
今回の場合、「Cドライブ」の「Program Files」フォルダの中の「CrystalDiskInfo」フォルダの中にあるということになります。
※Cドライブとは
「Windows(C:)」と書かれているドライブのことです。
ショートカットが作成されていない場合
ソフト名で検索する事によりPCに内部から探し出す事が出来ます。
1.タスクバーの検索ボタンをクリックします。
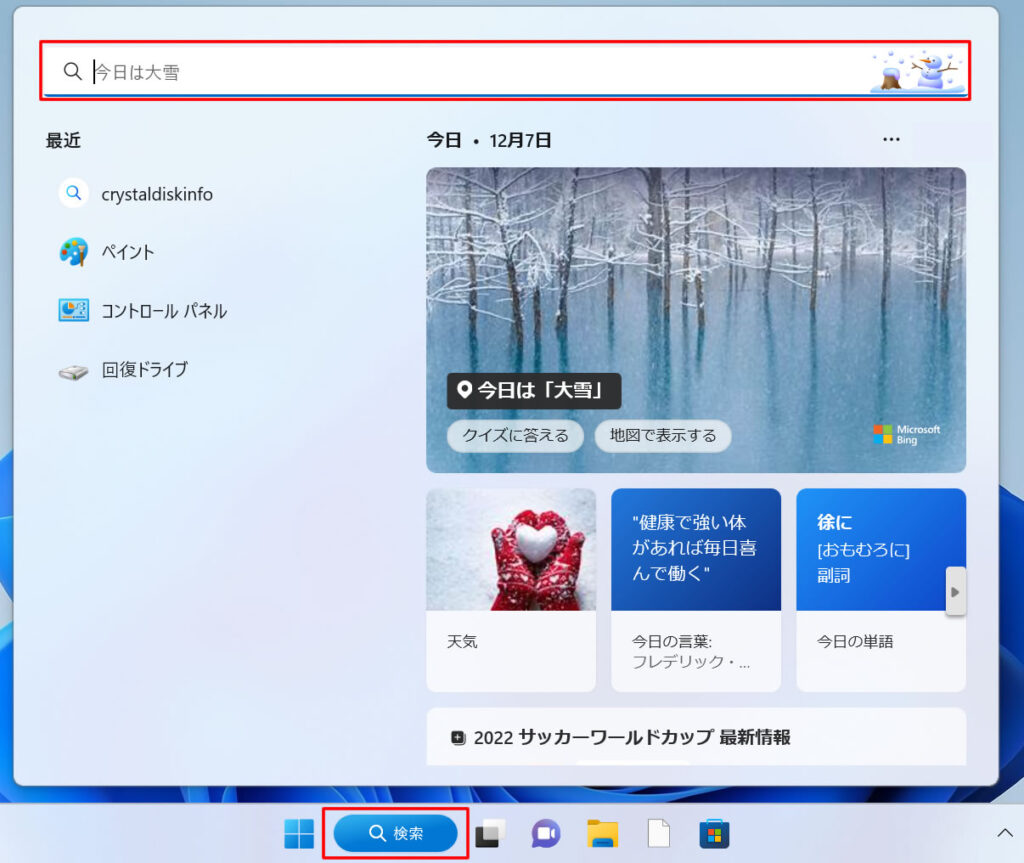
2.検索バーにソフト名を入力すると該当するソフトが表示されるのでクリックしてください。
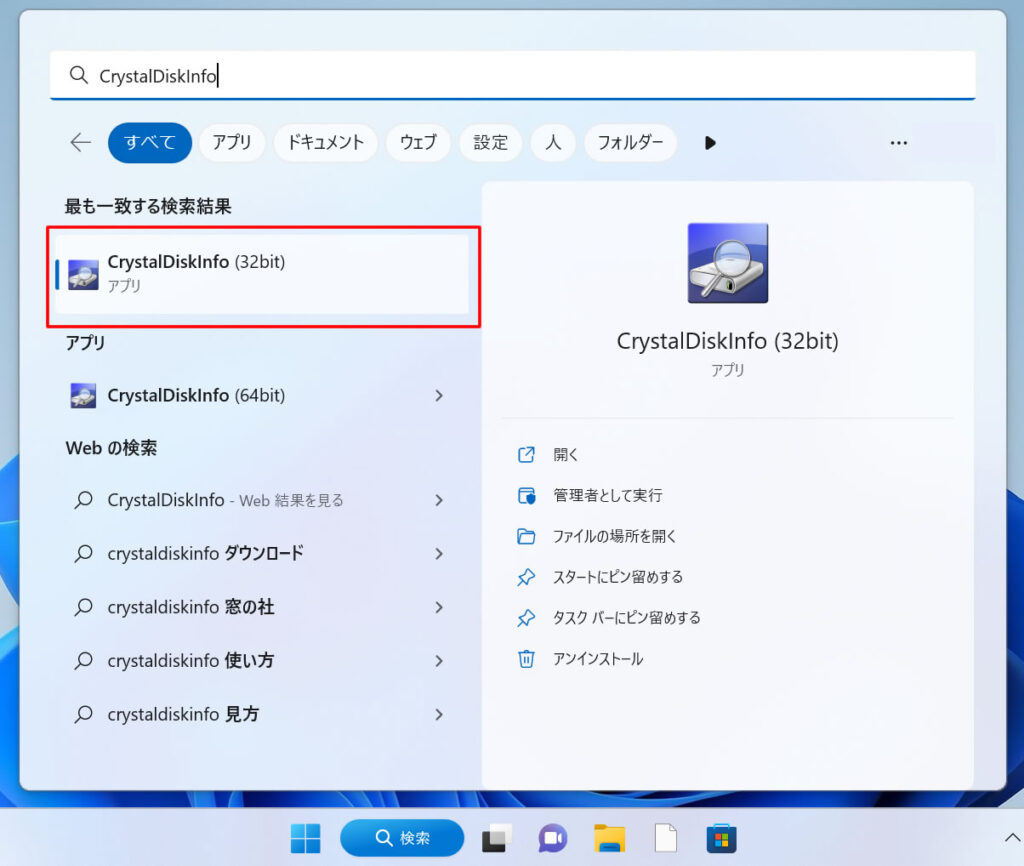
この操作を行うとソフトが起動します。
まとめ
SSD/HDD健康状態確認用ソフトに限らず、プリンターや周辺機器等をパソコンと接続する際にはドライバをインストールする必要もありますので、色々な物に慣れておくと良いと思います。
基本的にはインストールの方法が記載された説明書やインストール時に画面に指示が出ますので、それに従って
ダウンロードや、インストールをすれば大丈夫です。
パソコン買うならPC WRAP
仕事用・プライベート用問わず、PC購入でお困りの際はPC WRAPにご相談ください。
独自の長期3年保証や、どのような理由でも返品可能なお気楽返品サービスで、あなたのPCライフを徹底サポートします。

インターネット・コンピュータランキング

パソコンランキング

Windowsランキング
↑↑ブログ継続の励みになります!ポチッと応援!